컴퓨터에서는 여러 개의 프로그램이나 인터넷 창을 열어서 같이 보며 사용할 수 있지만 스마트폰 갤럭시는 하나의 화면에서 하나의 앱만 사용하는 것이 일반적이기 때문에 불편함을 느끼시는 분들이 많습니다. 하지만 갤럭시에서도 화면 분할 기능을 사용할 수 있기 때문에 2개의 앱을 동시에 켜서 이용 것이 가능한데요. 그래서 유튜브를 보면서 인터넷 검색을 하거나 게임을 하면서 카톡을 하는 것이 가능하다는 것입니다. 이러한 갤럭시 화면 분할 사용법은 알고 계시는 분들은 정말 편리하게 사용하고 있으나 기능이 익숙치 않고 사용해보신 분들이 적기에 화면 분할이 가능한지도 모르시는 분들이 많은 것 같습니다. 그래서 이번 글에서는 갤럭시 화면 분할 사용법을 소개드릴텐데 글을 읽어보시면 누구나 어렵지 않게 2개의 앱을 동시에 화면에 띄울 수 있을 것입니다.
갤럭시 화면 분할 사용 방법에서는 어떻게 설정해서 켜는지와 2개의 앱 화면의 크기를 조절하는 방법, 화면 분할을 어떻게 끌 수 있는지 모두 총정리해보았습니다. 궁금하거나 바로 찾아보고 싶은 내용이 있다면 목차를 눌러 곧바로 방법 글로 이동해서 읽어보시길 바랍니다.
갤럭시 화면 분할 사용 방법
분할 화면 설정해서 앱 두개 켜기
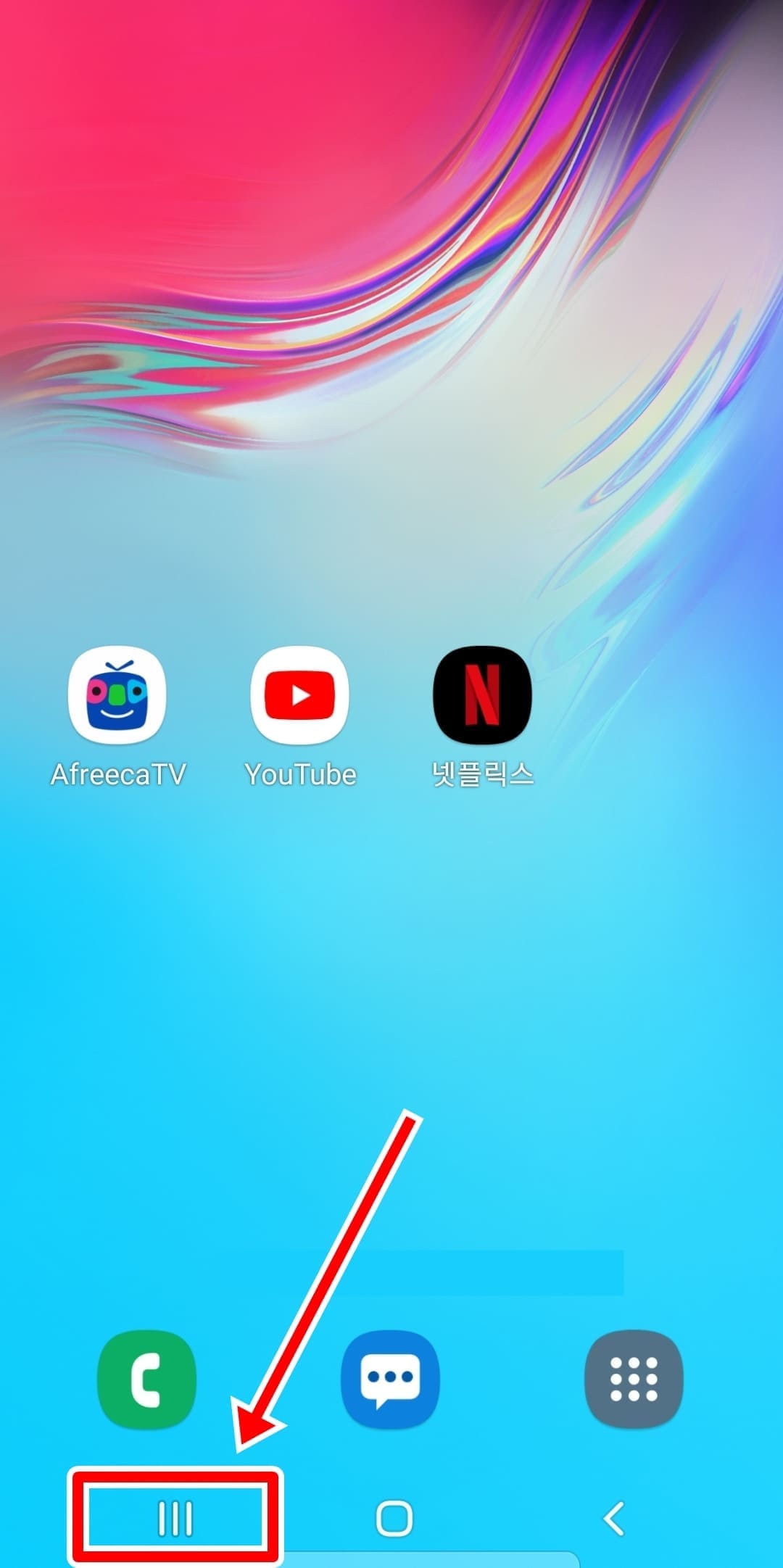
1. 갤럭시 네비게이션바에서 최근 실행 앱 버튼을 클릭합니다.
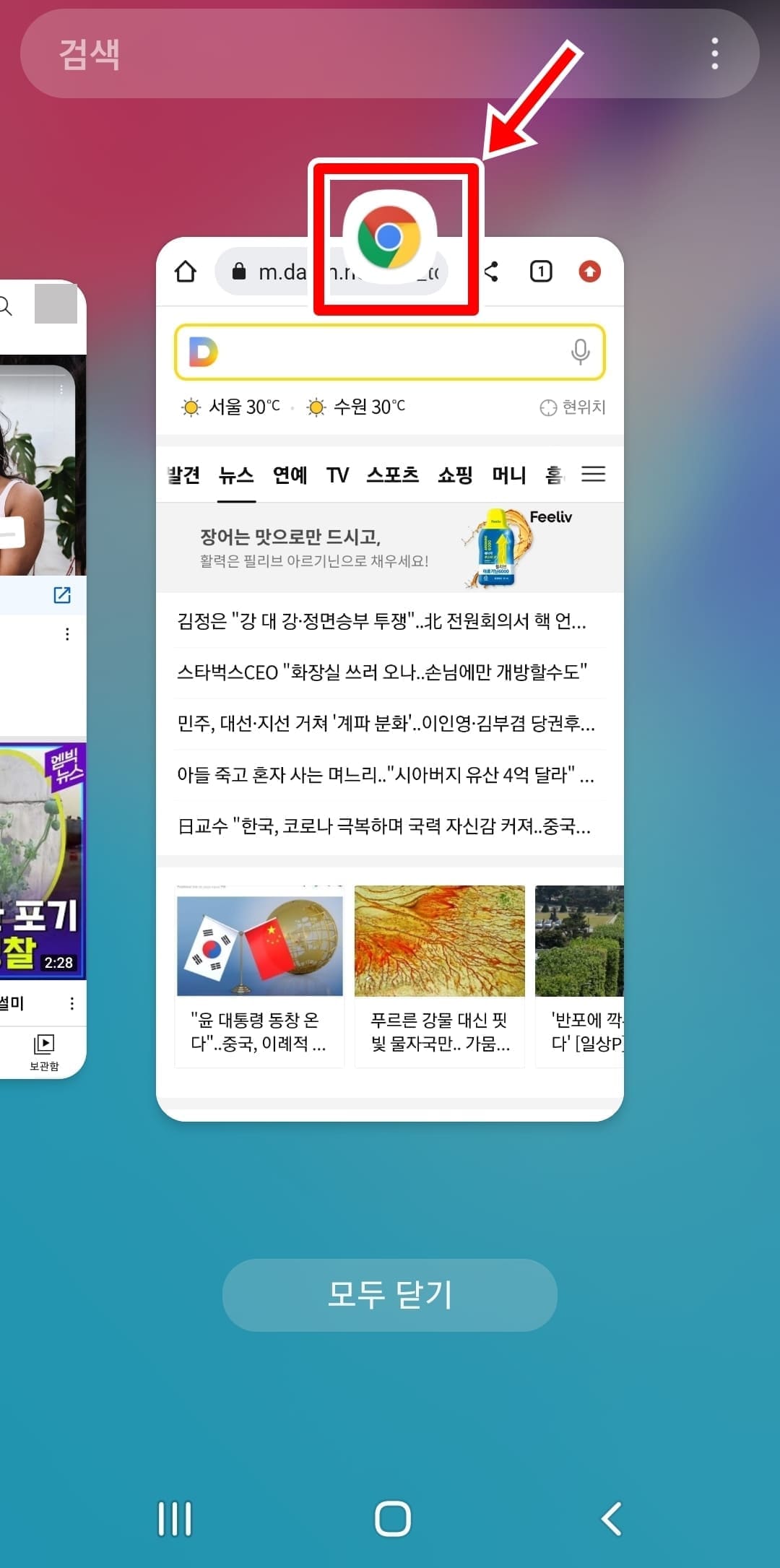
2. 분할 화면으로 열고 싶은 앱 아이콘을 누릅니다.
최근 실행 앱 버튼을 눌렀을 떄 사용할 앱이 보이지 않는다면 먼저 사용할 앱을 실행 후 종료한 뒤 방법을 따라해주시길 바랍니다.

3. 분할 화면으로 열기를 선택합니다.
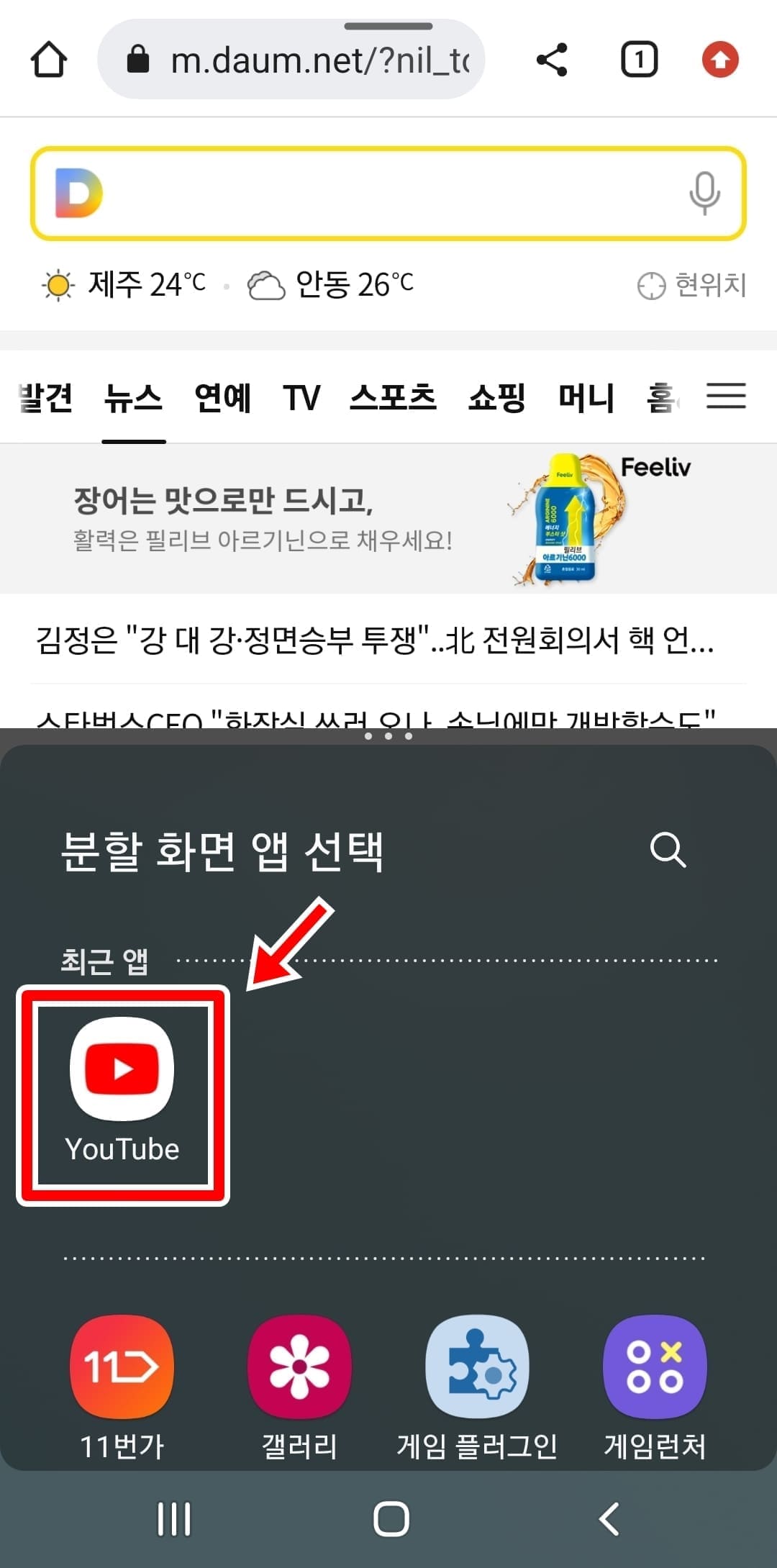
4. 선택한 앱이 분할 화면 첫번째로 표시됩니다.
5. 아래 분할 화면에서 사용할 앱을 선택합니다.
최근 사용 앱부터 현재 스마트폰에 설치된 모든 앱 목록이 보여집니다. 상단 우측 돋보기 검색도 사용할 수 있으니 분할 화면으로 사용하고 싶은 앱을 찾아 클릭해주세요.
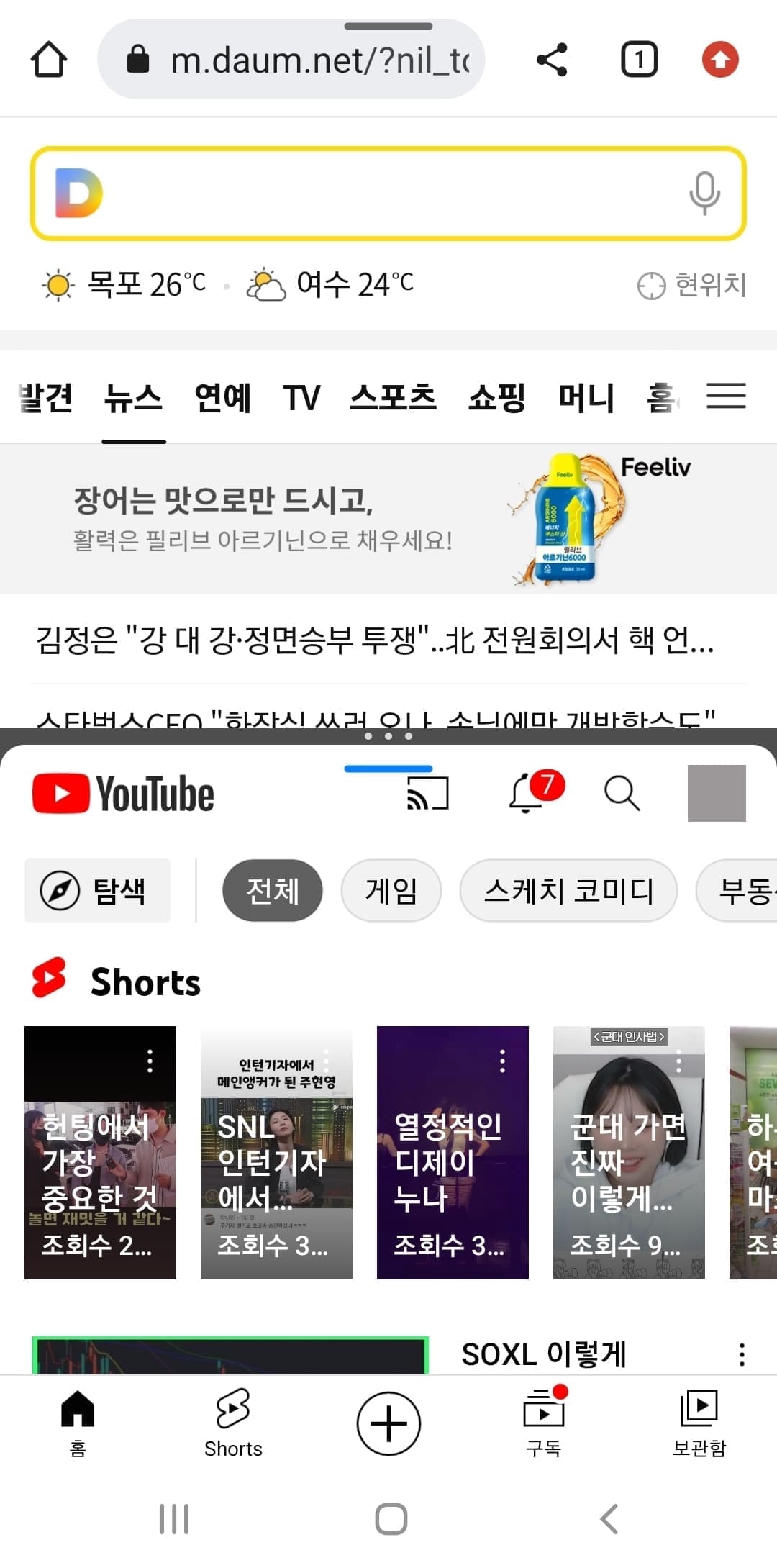
6. 갤럭시 분할 화면으로 앱 2개를 동시에 사용할 수 있습니다.
갤럭시 분할 화면 크기 조절하기
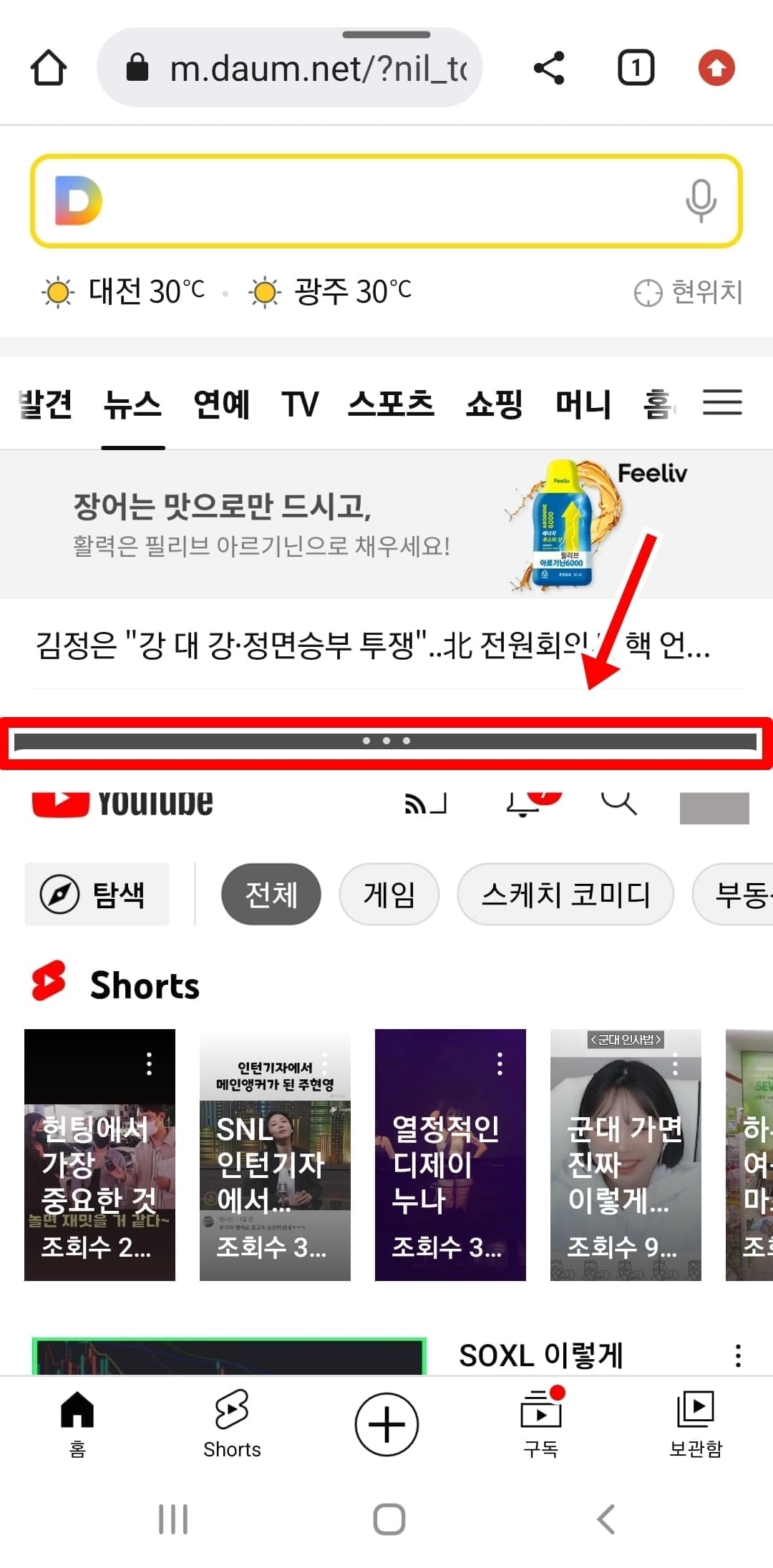
1. 분할화면 상태에서 가운데 표시줄을 길게 누릅니다.
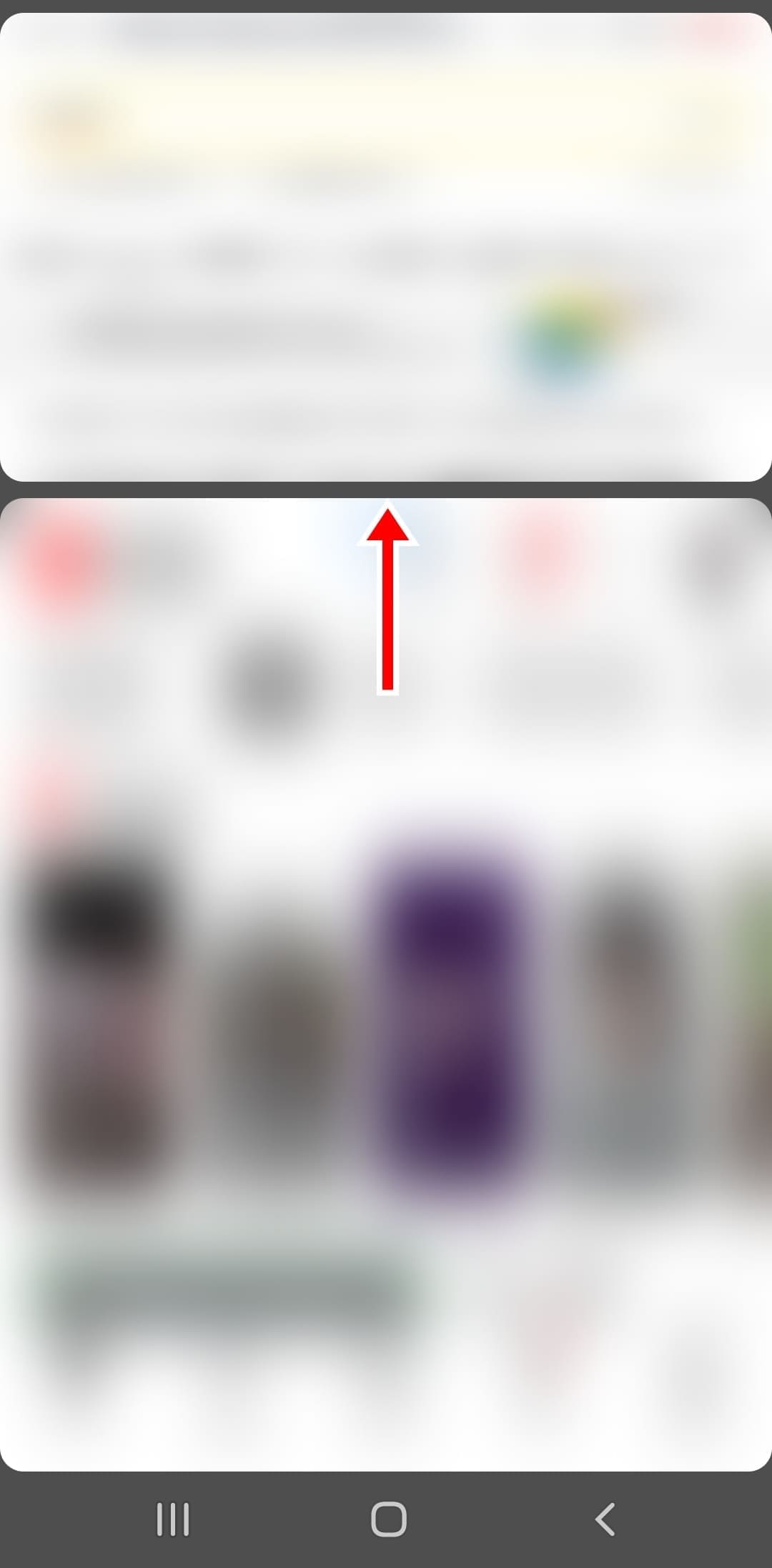
2. 조절하고 싶은 크기만큼 위나 아래로 드래그합니다.
3. 손을 떼시면 조절한 크기로 분할 화면을 이용할 수 있습니다.
갤럭시 분할 화면 사용중인 앱 위치 바꾸기
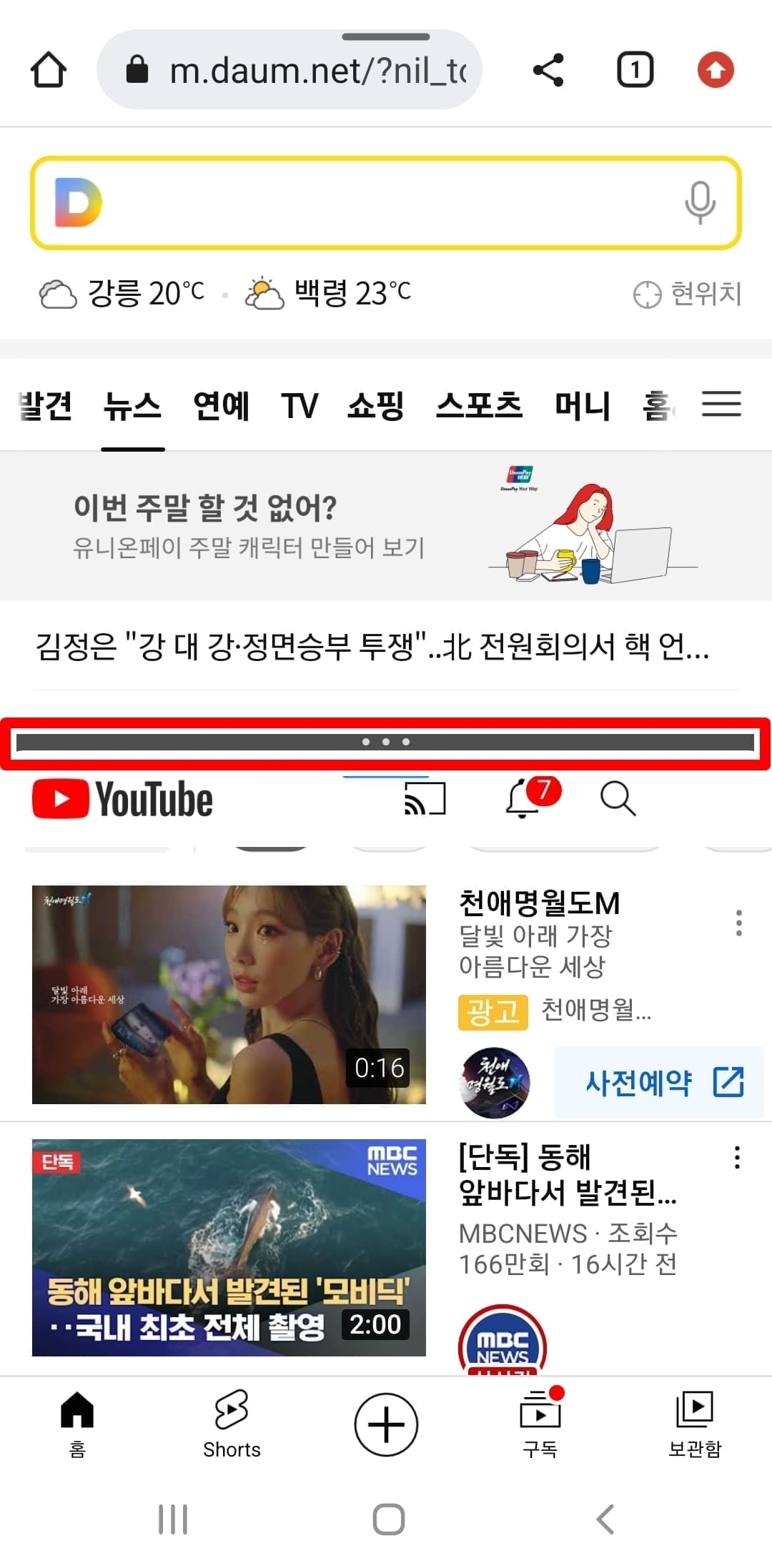
1. 분할 화면 모드에서 가운데 표시줄을 한번 클릭합니다.
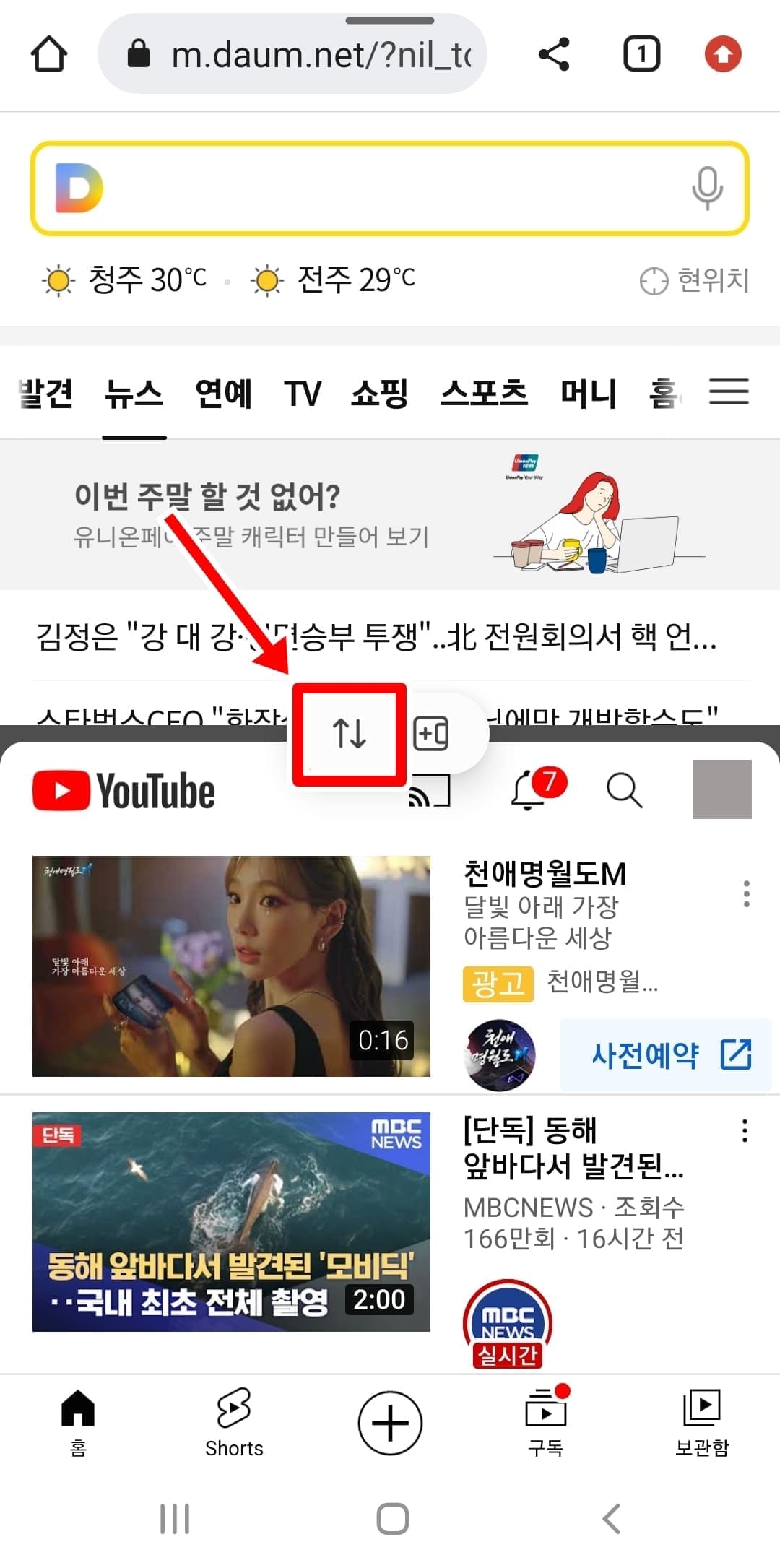
2. ↑↓ 버튼을 누릅니다.
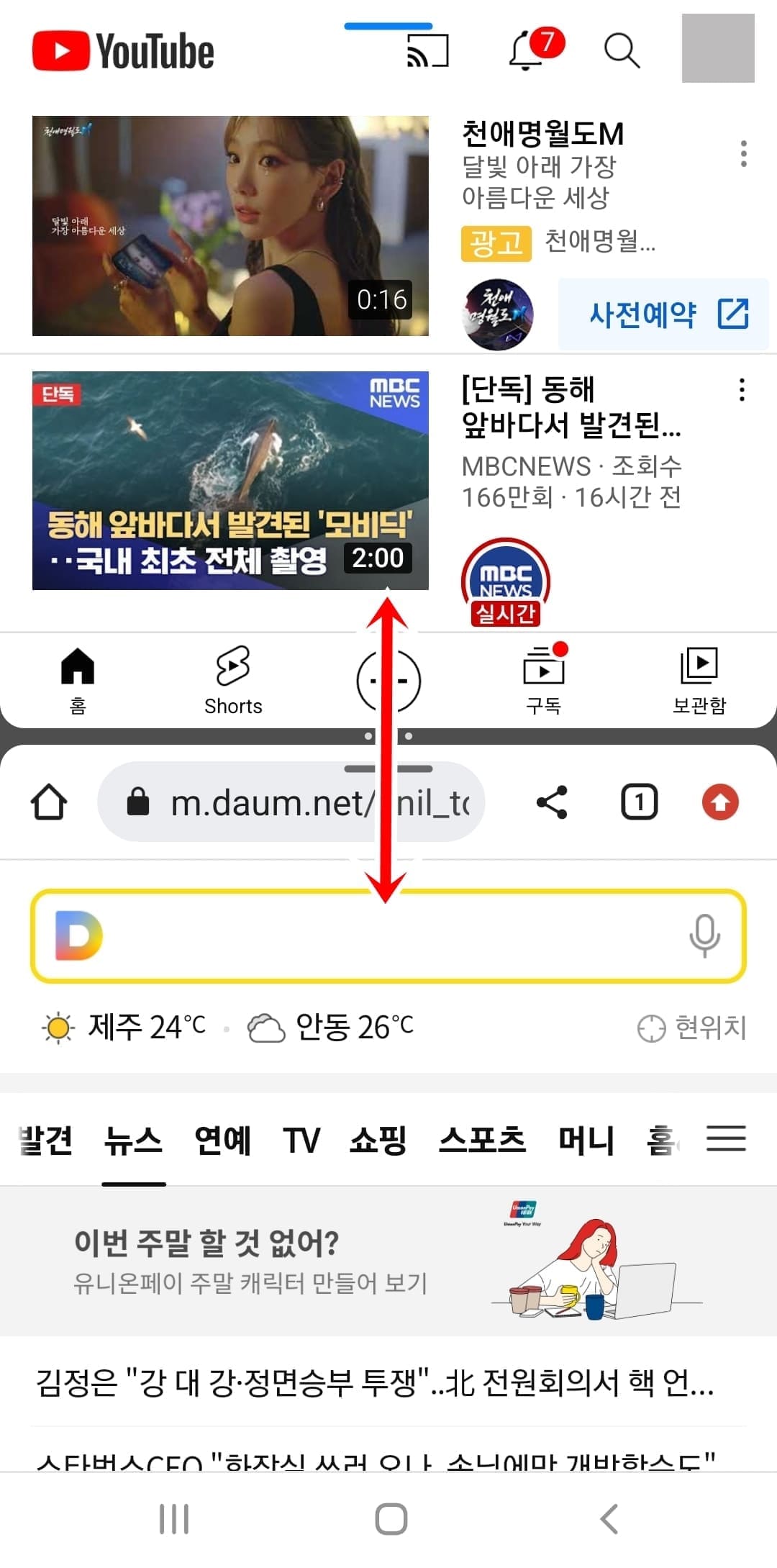
3. 위와 아래 분할 화면 앱의 위치가 서로 변경됩니다.
갤럭시 화면 분할 끄기
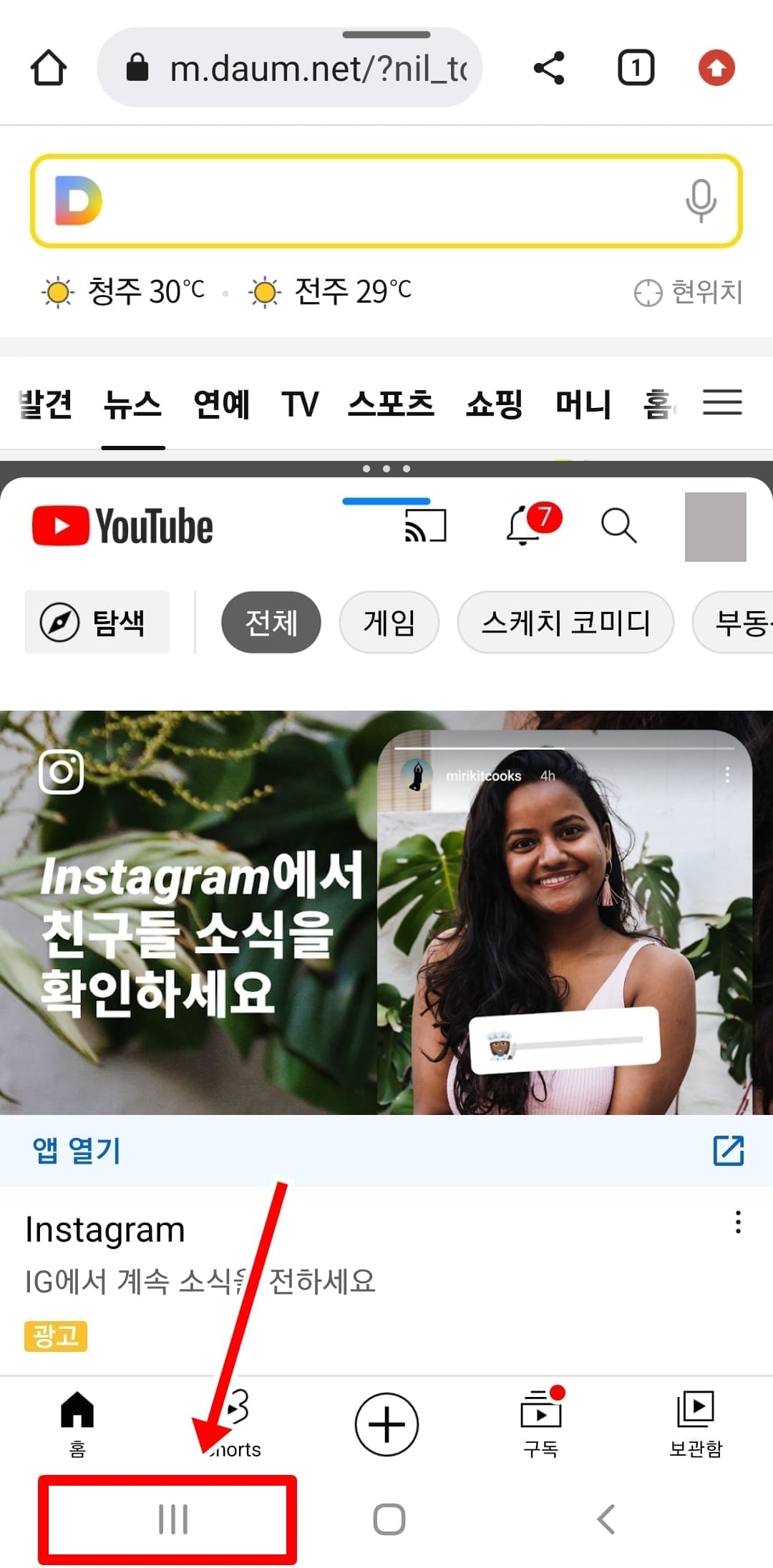
1. 갤럭시 화면 분할 모드에서 최근 실행 앱 버튼을 클릭합니다.

2. 모두 닫기를 누릅니다.

3. 갤럭시 화면 분할 기능이 종료됩니다.
이번 글에서는 여기까지 갤럭시 화면 분할 사용법을 총정리해보았습니다. 이렇듯 갤럭시에서는 한 화면에서 위와 아래로 화면을 나눠 2개의 앱을 실행시켜 사용할 수 있습니다. 이것을 잘 활용하신다면 더이상 앱간 사용시 이동하지 않아도 되기 때문에 매우 편리합니다. 참고로 최근 실행 앱 버튼에서 보여지는 앱 아이콘을 눌렀을 때 분할 화면 외에도 팝업화면, 최근 앱에 열어두기 기능들도 함께 사용하면 편리하니 사용해보시길 바랍니다.




