안녕하세요. 봄날의 아이티입니다. 오늘 글에서는 갤럭시 카메라 문서 스캔 방법을 소개드리도록 하겠습니다. 갤럭시의 기본 카메라 앱에서는 편리한 기능들이 많은데 문서, 증빙서류, 영수증을 스캔하는 기능 또한 기본 제공하고 있습니다. 그래서 업무나 세금 신고 등을 위해서 문서를 이미지나 PDF로 스캔하여 출력 및 팩스로 보내야할 땐 갤럭시 스마트폰만 있으면 매우 쉽게 해결할 수 있는데요. 다른 제조사의 스마트폰에서는 이러한 스캔 기능이 제공되지 않아 별도의 스캔 앱을 다운로드 받는만큼 갤럭시가 있으면 매우 편리하게 스캔할 수 있는 것은 엄청난 장점이라고 할 수 있습니다.
참고로 이러한 스캔을 사용할 때에는 기본 카메라 앱에서 스캔 기능을 활성화하셔야 하며 정밀한 결과를 위해서 어느정도 스캔 문서의 위치를 조정해주는 것이 중요합니다. 참고로 본문에서는 이러한 갤럭시 카메라 스캔 방법 뿐만 아니라 스캔된 이미지를 PDF로 변환하는 방법도 안내드리겠으니 함께 활용해보시길 바랍니다.
갤럭시 카메라 문서 스캔 방법

1. 갤럭시에서 기본 카메라 앱을 실행합니다
.

2. 좌측 상단의 톱니바퀴 설정 버튼을 클릭합니다.

3. 문서 및 텍스트 스캔 기능을 활성화합니다.

4. 활성화된 문서 및 텍스트 스캔을 클릭합니다.

5. AI 자동 보정을 활성화합니다.
자동 스캔은 촬영 버튼을 누르지 않아도 문서 및 텍스트가 자동 캡처해주는 기능이며 AI 자동 보정은 문서를 스캔할 때 함께 촬영된 손가락을 자동으로 지워주는 기능입니다. 참고로 저의 경우에는 자동 스캔은 비활성화, AI 자동 보정은 활성화를 추천드리는데요. 자동 스캔시 흔들린 문서를 촬영하여 저품질의 스캔이 이루어지는 경우가 있을 수 있기에 비추천, AI 자동 보정은 문서를 손으로 들고 찍을 때 손을 자연스럽게 지워주는 것이 좋아 이용하는 것을 추천드립니다.

6. 갤럭시 카메라 앱의 촬영 화면으로 이동합니다.
7. 스캔하고 싶은 문서를 카메라에 비춥니다.
8. 문서가 인식되어 노란색 테두리가 생기면 T 버튼을 클릭합니다.
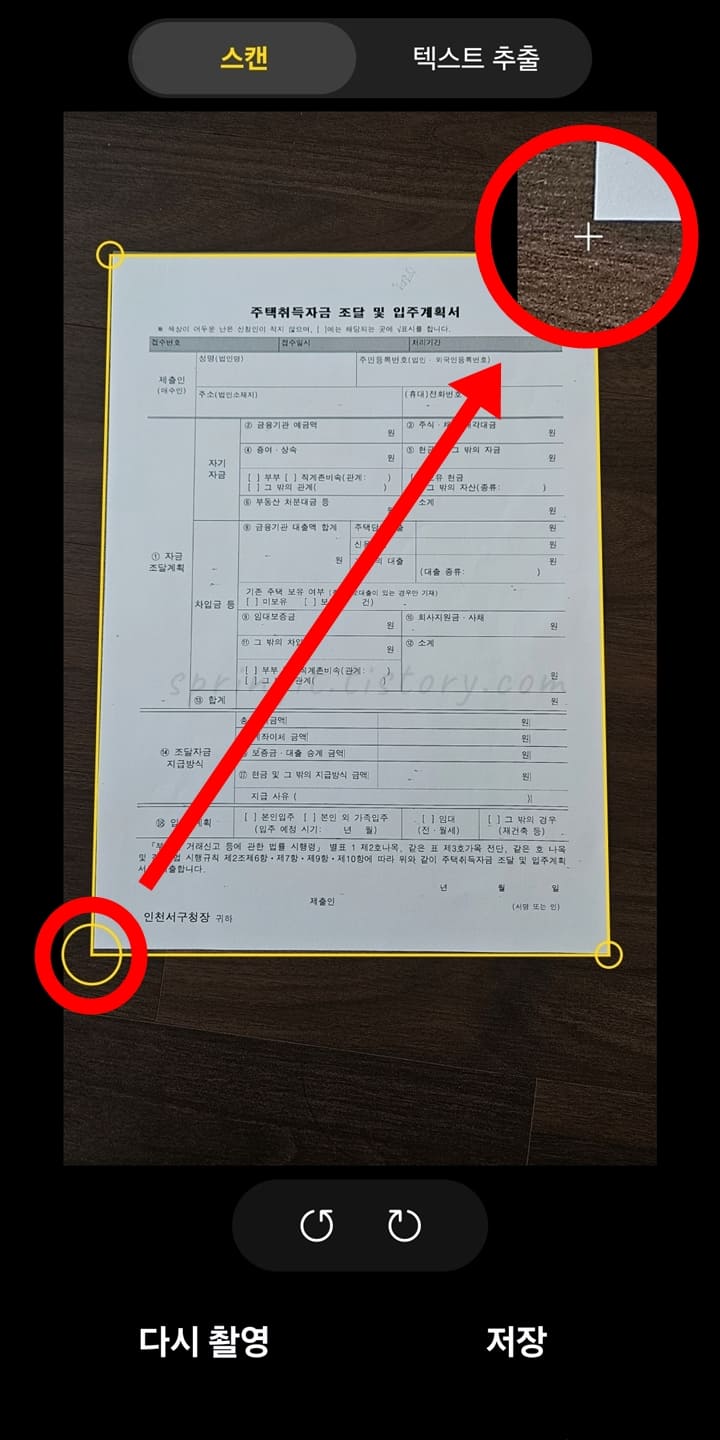
9. 자동으로 설정된 테두리를 눌러서 위치를 조정합니다.
갤럭시에서는 문서를 인식하여 각 테두리를 자동으로 노란색 테두리로 지정해주게 됩니다. 그런데 조금씩 위치가 틀어질 때가 있기에 스캔 문서의 품질을 높이고 싶다면 정밀하게 각 모서리를 클릭하여 정확히 문서와 맞춰주시는 것을 추천드립니다. 참고로 이렇게 각 모서리의 위치로 문서의 현재 촬영 각도, 크기를 고려하여 평평하게 스캔되도록 소프트웨어가 자동으로 맞춰줍니다.

10. 저장 버튼을 클릭합니다.
11. 갤럭시 카메라로 스캔된 문서가 저장되었습니다.
갤럭시 카메라 스캔 문서 확인 및 PDF 변환 방법
이제 갤럭시 카메라 앱으로 스캔한 문서의 이미지를 확인하고 필요하다면 어떻게 PDF 파일로 변환할 수 있는지 안내드리도록 하겠습니다.
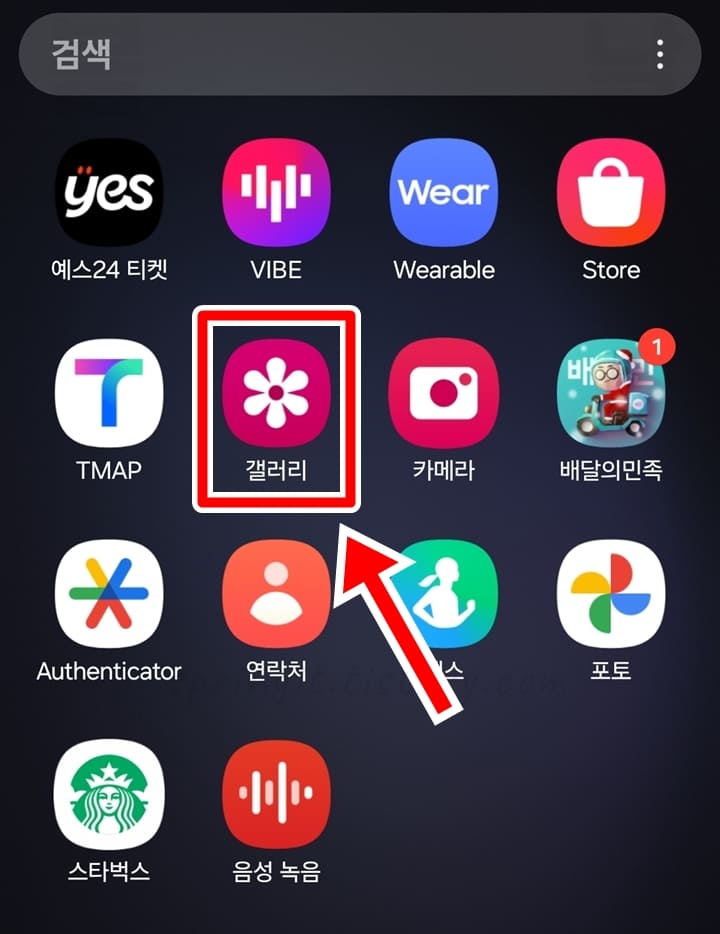
1. 갤럭시에서 갤러리 앱을 실행합니다.

2. 스캔된 문서 이미지를 클릭합니다.

3. 문서 스캔으로 저장된 이미지를 확인할 수 있습니다.
4. PDF 파일로 변환하고 싶다면 상단의 더보기 버튼을 클릭합니다.
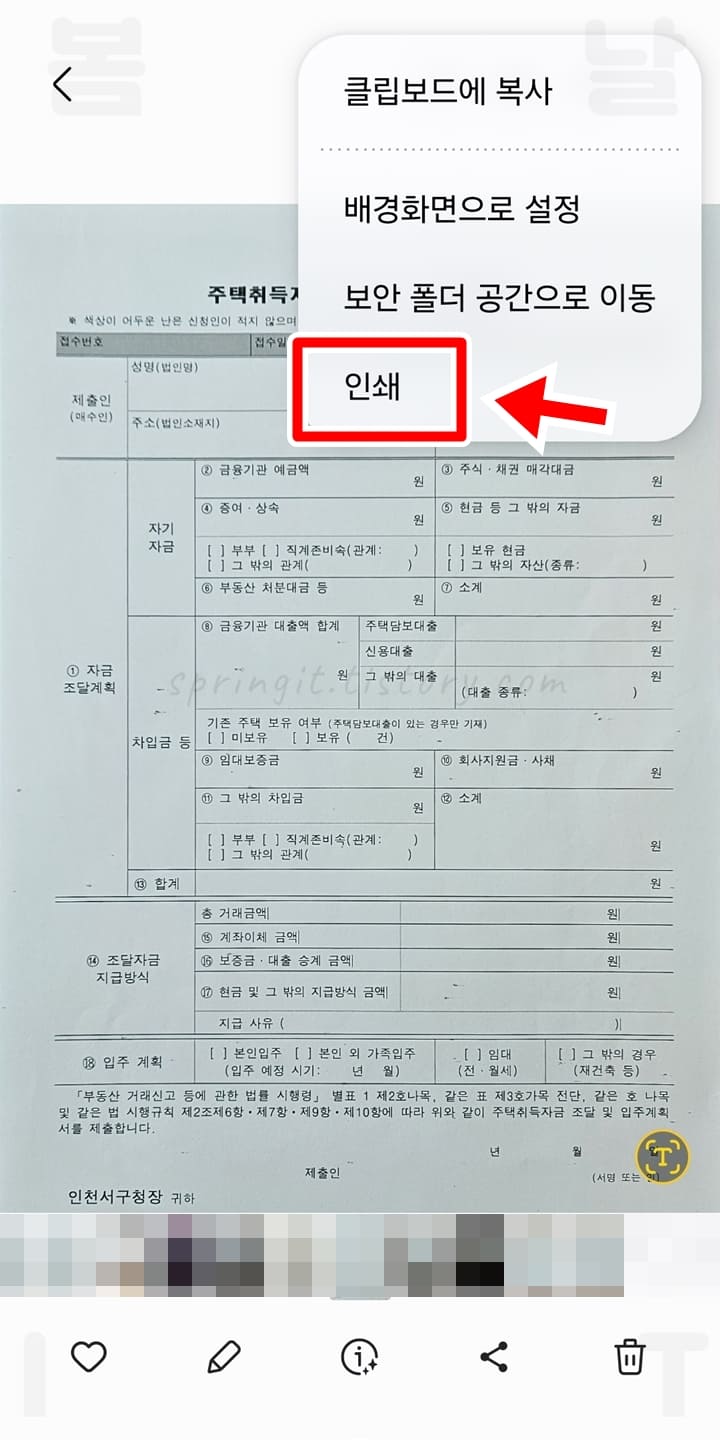
5. 인쇄를 클릭합니다.
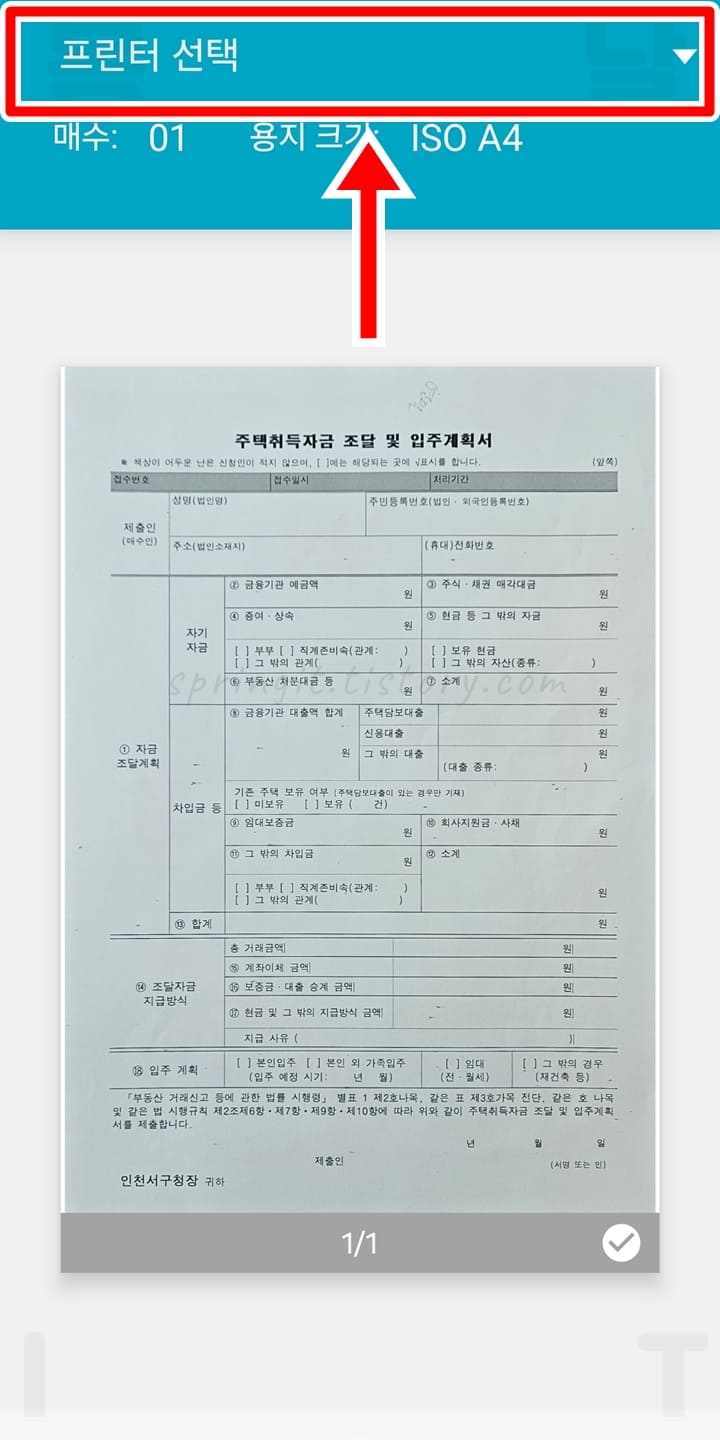
6. 프린터 선택▼을 클릭합니다.
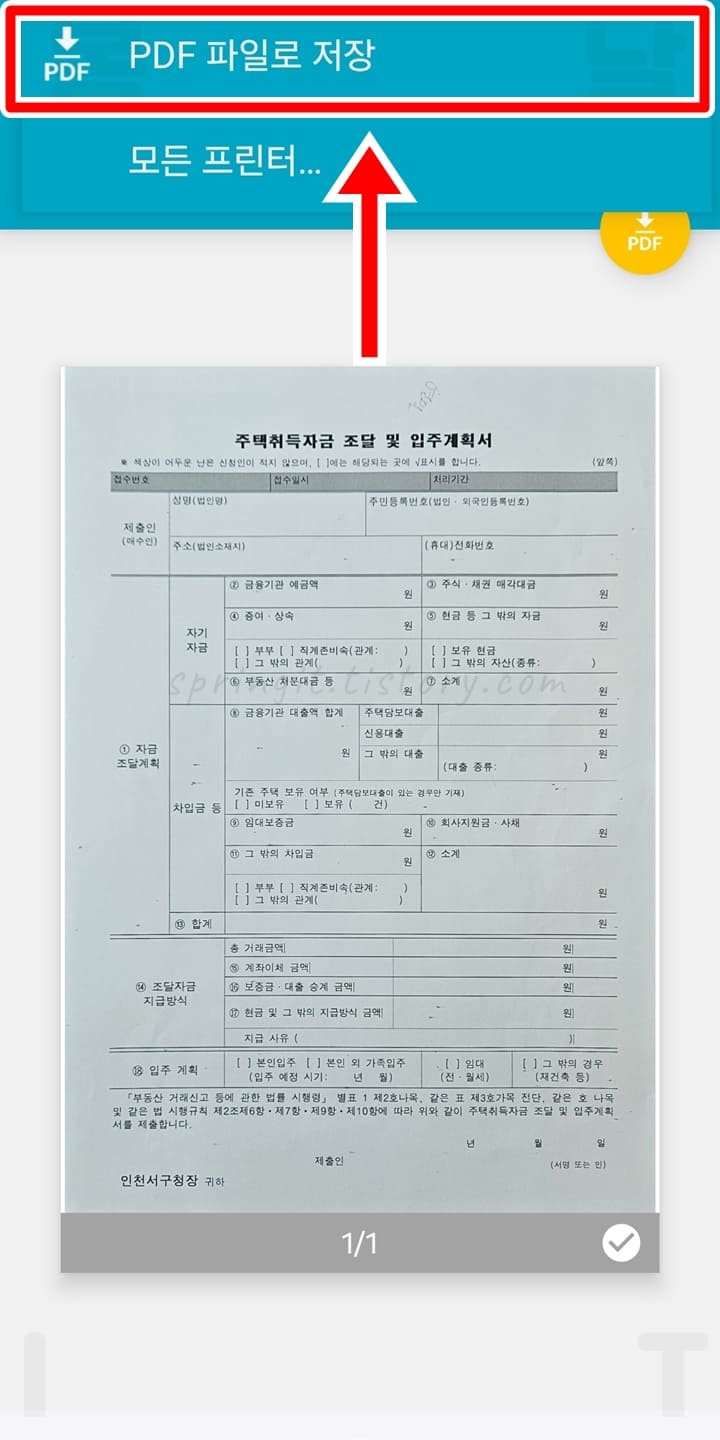
7. PDF 파일로 저장을 선택합니다.
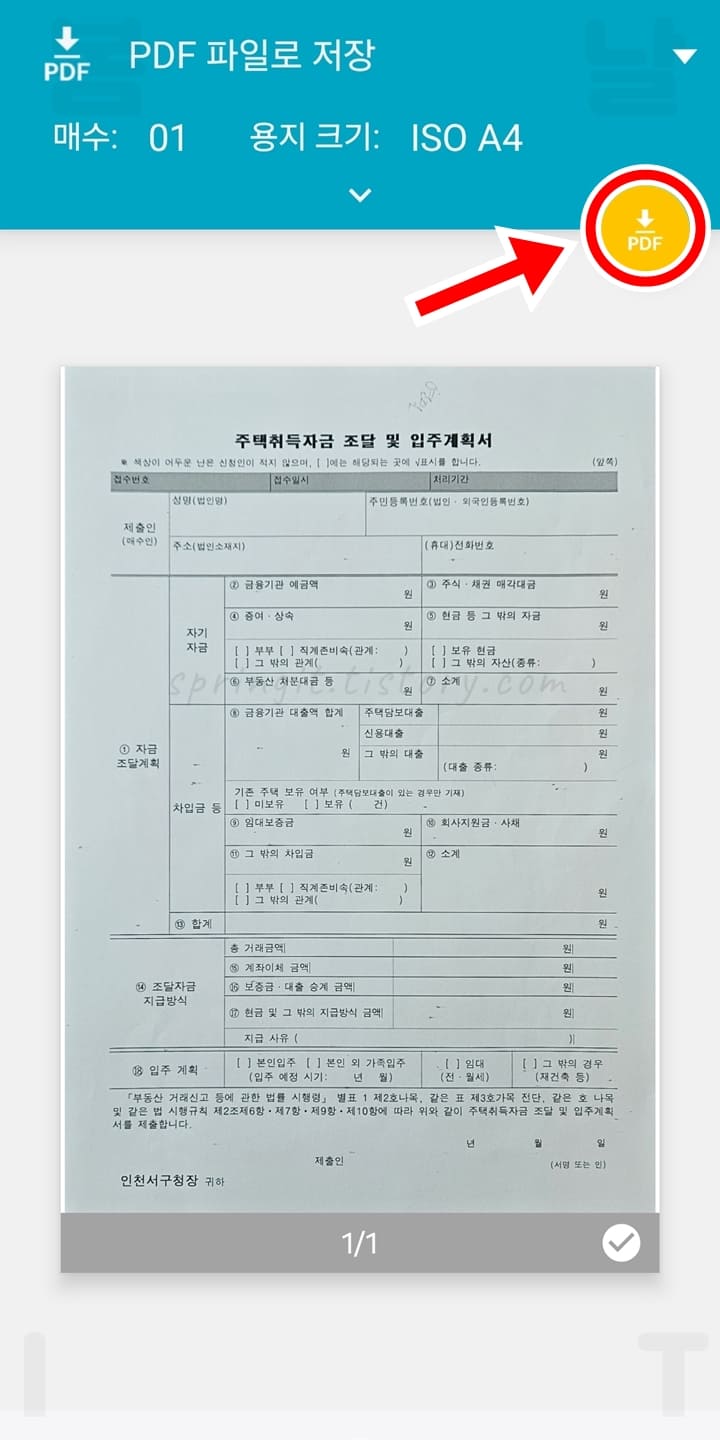
8. 표시된 PDF 다운로드 버튼을 클릭합니다.
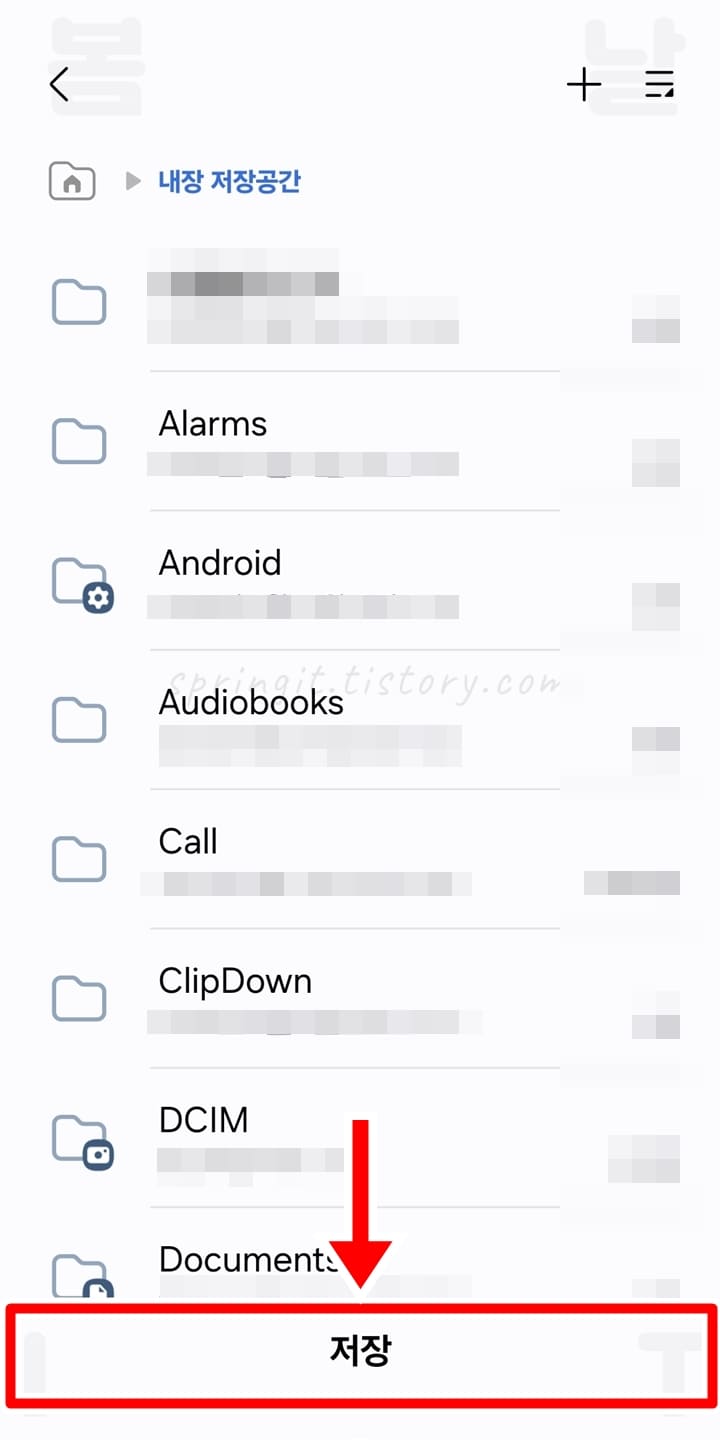
9. 저장하고 싶은 위치 폴더를 선택합니다.
10. 저장 버튼을 클릭합니다.
11. 갤럭시 스캔 문서가 PDF로 변환되어 저장됩니다.
여기까지 봄날의아이티에서는 갤럭시 카메라 문서 스캔 방법을 안내드렸는데요. 마지막으로 여러분들께 갤럭시 카메라 스캔의 추가 팁을 하나 더 알려드리도록 하겠습니다. 바로 갤럭시 카메라 텍스트 스캔을 이용하면 문서 안의 모든 텍스트를 자동으로 추출할 수 있다는 것인데요. 추출된 텍스트는 그대로 복사 및 붙여넣기 기능으로 사용하거나 번역 등의 기능을 이용할 수 있습니다. 그래서 종이 문서에 있는 텍스트를 뽑아 이용하고 싶으시다면 카메라 스캔 기능에서 텍스트 스캔을 선택하여 사용하시면 됩니다. 이상으로 많은 도움이 되셨길 바라면서 글을 마치겠습니다. 감사합니다.





