저는 데스크톱이나 노트북을 구매할 때 프리도스 제품을 선호합니다. 그 이유는 윈도우가 설치되어 출시된다는 장점으로 운영체제가 탑제된 컴퓨터의 경우 운영체제 미설치된 프리도스 제품과 적게는 10만원 ~ 많게는 20만원까지 차이나는 경우가 있기 때문입니다. 그런데 프리도스를 구매한 후에 직접 윈도우 제품을 설치할 경우 무료 ~ 1만원도 들지 않는 시리얼코드를 구매해서 살 수 있기 때문에 훨씬 이득입니다.
그런데 이렇게 직접 윈도우 설치를 해보신 적이 있다면 한가지 사실을 알게 되는데요. 그것은 바로 직접 설치할 경우 컴퓨터 이름이 'DESKTOP~"으로 설정된다는 것입니다. 뒤의 문자와 숫자는 랜덤하게 지정되게 되구요, 그런데 컴퓨터 이름이 무슨 상관이냐라고 생각하실 수 있겠지만 저 같은 경우 와이파이나 테더링작업을 할 때나 특정 컴퓨터를 연결할 때 어떤 PC인지 구분하기가 힘들어서 불편한 점이 많았습니다.
'거실에 있는 컴퓨터에 연결하고 싶었는데 연결하고보니 안방 컴퓨터였더라' 이런 상황이 발생할 수 있는 것이죠. 그래서 이번에 소개드리는 윈도우 컴퓨터 이름 변경 방법으로 PC를 쉽게 구분할 수 있게 이름을 바꿔주시는 것을 추천드립니다. 참고로 윈도우 컴퓨터 이름 변경은 여러가지 방법이 있지만 제가 소개드리는 방법이 가장 간단하며 쉬워서 누구에게나 추천드리고 싶습니다.
윈도우10 컴퓨터 이름 변경 방법
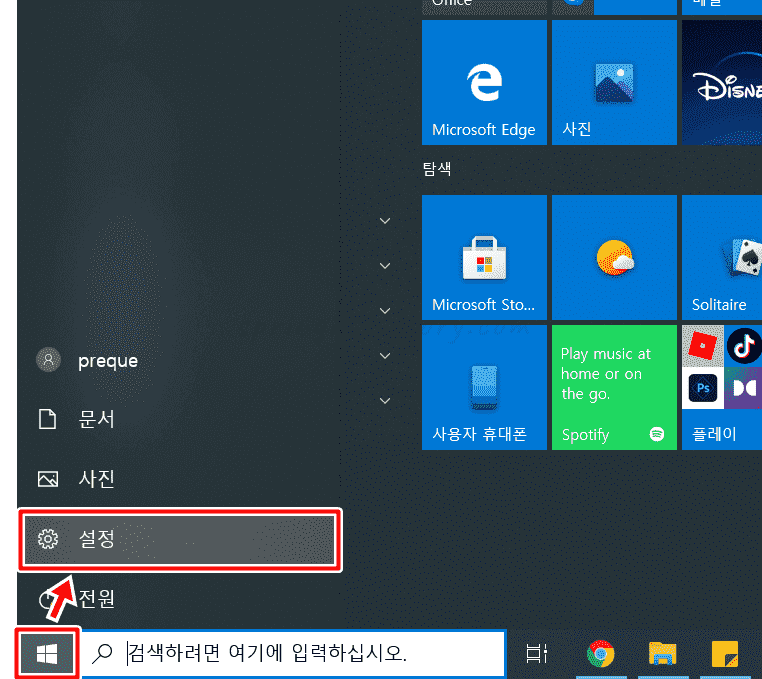
1. 컴퓨터에서 윈도우시작 버튼을 클릭합니다.
2. 설정을 누릅니다.

3. 시스템을 클릭합니다.
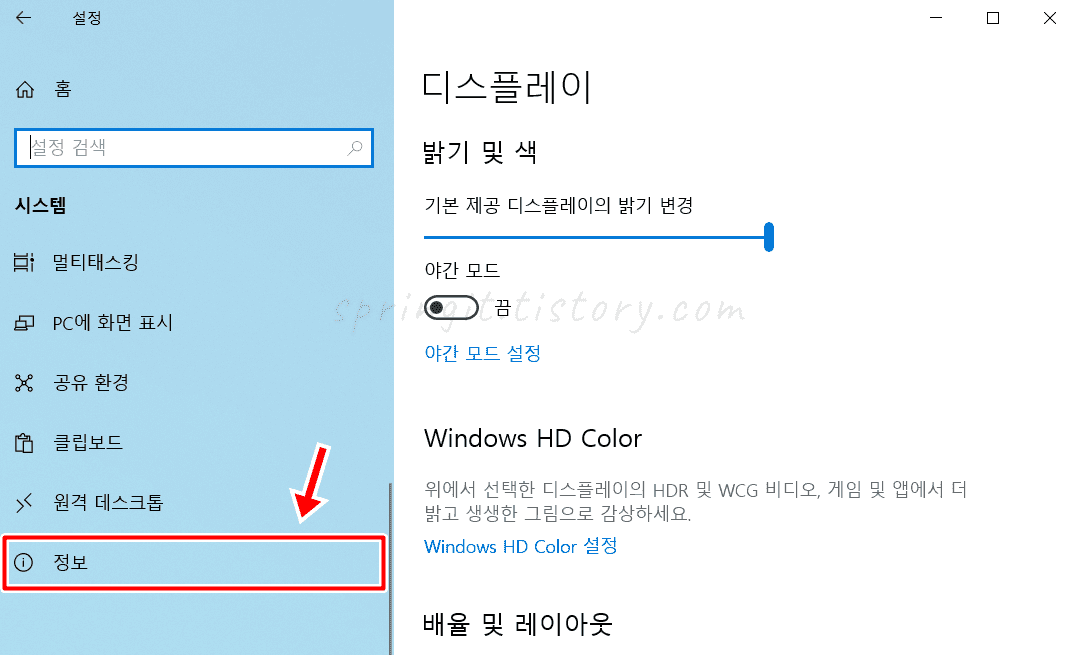
4. 정보를 누릅니다.
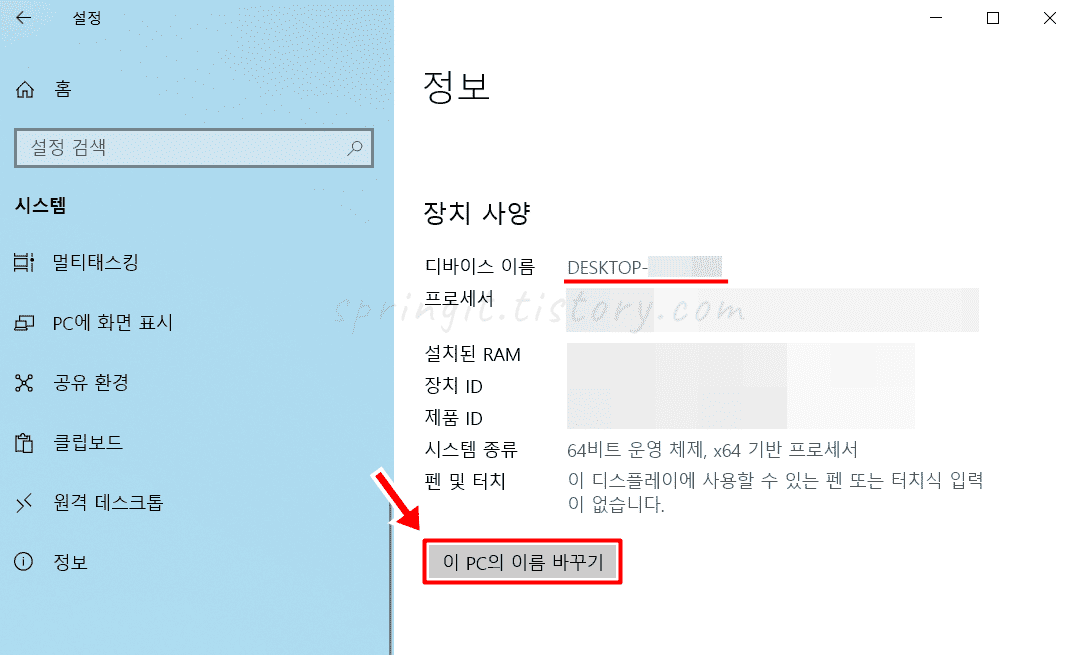
5. 장치사양에서 이 PC의 이름 바꾸기를 클릭합니다.
장치 사양 - 디바이스 이름에서 현재 설정된 컴퓨터 이름을 확인할 수 있습니다. 현재 저는 프리도스제품을 클린설치해서 'DESKTOP ~'으로 설정된 것을 볼 수 있습니다. 이름을 변경하고 제대로 적용되었는지도 이 페이지에서 확인할 수 있으니 참고해주세요.
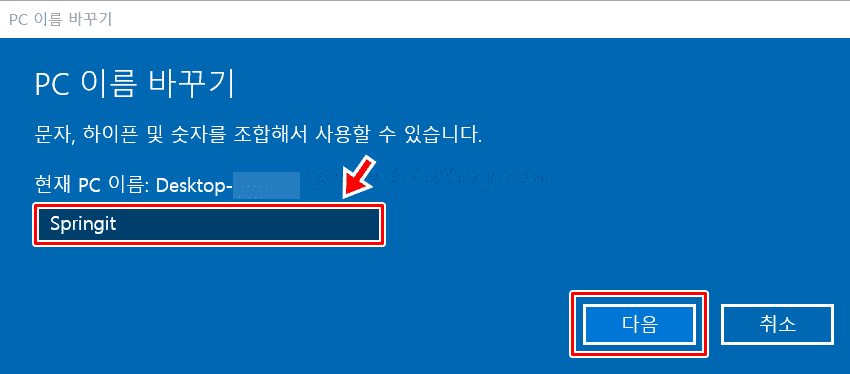
6. 바꾸고 싶은 PC 이름을 입력하고 다음을 누릅니다.
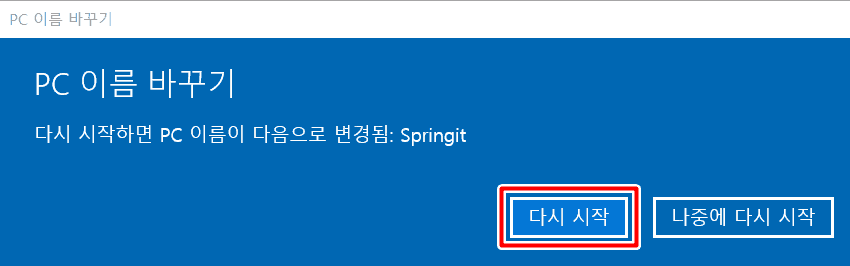
7. 다시 시작을 클릭합니다.
현재 중요한 작업을 하고 있다면 '나중에 다시 시작'을 누르시면 됩니다. 중요한 것은 컴퓨터가 다시 재시작되지 않으면 이름이 변경되지 않으니 꼭 나중에 컴퓨터를 재부팅해주셔야 합니다.

8. 컴퓨터 이름이 변경되었습니다.
설정 > 시스템 > 정보 > 장치사양 - 디바이스 이름을 확인해보시면 컴퓨터 이름이 변경된 것을 볼 수 있습니다. (저의 경우 DESKTOP~ ▶ Springit로 바꿔진 모습입니다.)
오늘은 여기까지 윈도우10 컴퓨터 이름 변경 방법을 알아보았습니다. 보다시피 다른 방법에 비해서 윈도우 자체 설정을 이용하기 때문에 빠르고, 쉽고, 간편하고, 편리합니다. 이제 윈도우 컴퓨터 이름은 위 방법으로 변경하신다면 누구나 어렵지 않게 해결할 수 있을 것입니다.




