안녕하세요. 봄날의아이티입니다. 오늘 글에서는 갤럭시 사진 텍스트 추출하는 방법 3가지를 소개드리도록 하겠습니다. 문서나 표지판, 책 등과 같이 글자가 적혀 있을 때 특정 문구를 해석하거나 그대로 내용을 디지털화하고 싶을 때가 있는데요. 이런 경우 그대로 한글자식 필사 또는 직접 타이핑하여 옮길 수도 있겠지만 내용이 많을 경우 너무 많은 시간이 소요되며 불편이 클 수 밖에 없습니다. 그래서 저 같은 경우에는 이럴 때 갤럭시 사진 텍스트 추출 기능을 활용해보라고 권해드리고 싶은데요.
이러한 사진 텍스트 추출 기능이란 갤럭시의 카메라로 현재 보여지고 있는 촬영 화면상의 글자들을 추출하여 그대로 복사, 붙여넣기로 디지털화할 수 있는 기능을 말합니다. 참고로 이러한 기능을 OCR 기술이라고 하는데 외국어라면 한국어로 곧바로 번역하는 것도 가능하여 해외여행시 메뉴판, 안내문 등을 읽을 때도 매우 유용하답니다. 그래서 이번 본문에서는 갤럭시에서 사진 텍스트 추출을 이용할 수 있는 카메라, 갤러리, 키보드 방법을 나눠서 안내드리겠으니 참고하여 바로 이용해보시길 바랍니다.
카메라 앱에서 갤럭시 사진 텍스트 추출 방법

1. 갤럭시에서 카메라 앱을 실행합니다.
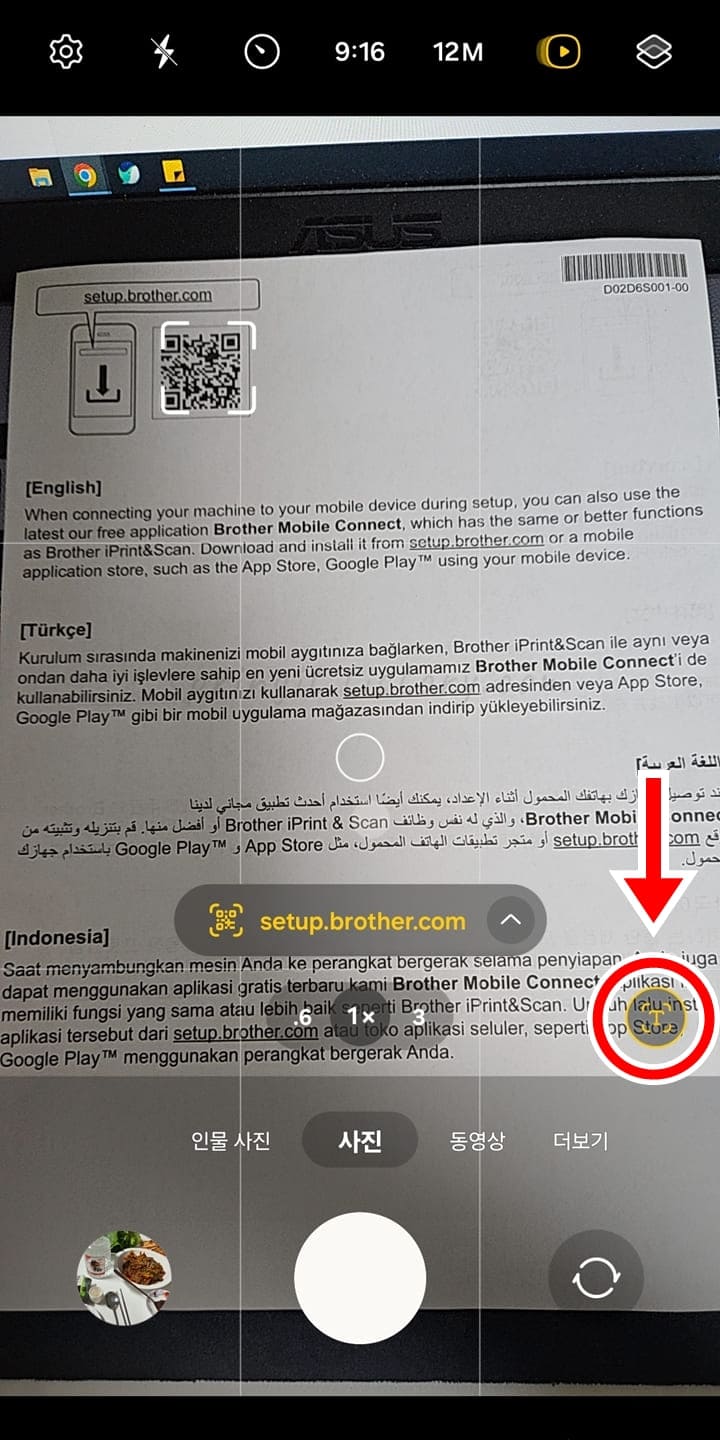
2. 우측 하단에 표시된 텍스트 스캔 아이콘을 클릭합니다.
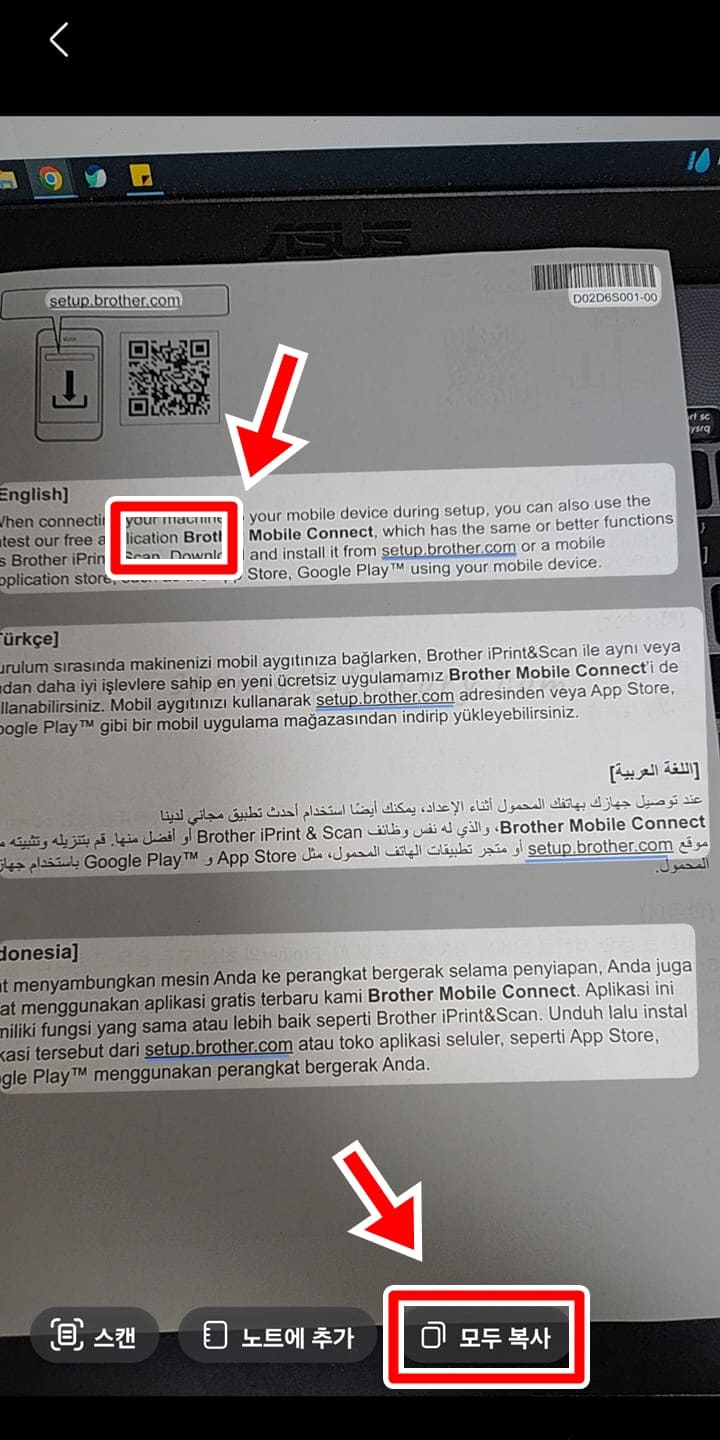
3. 추출하고 싶은 특정 텍스트를 길게 누르거나 모두 복사를 클릭합니다.
모두 복사를 누르면 현재 사진에서 인식된 모든 텍스트가 자동으로 복사되게 됩니다. 특정 텍스트만 추출하고 싶다면 해당 영역을 길게 누르세요.
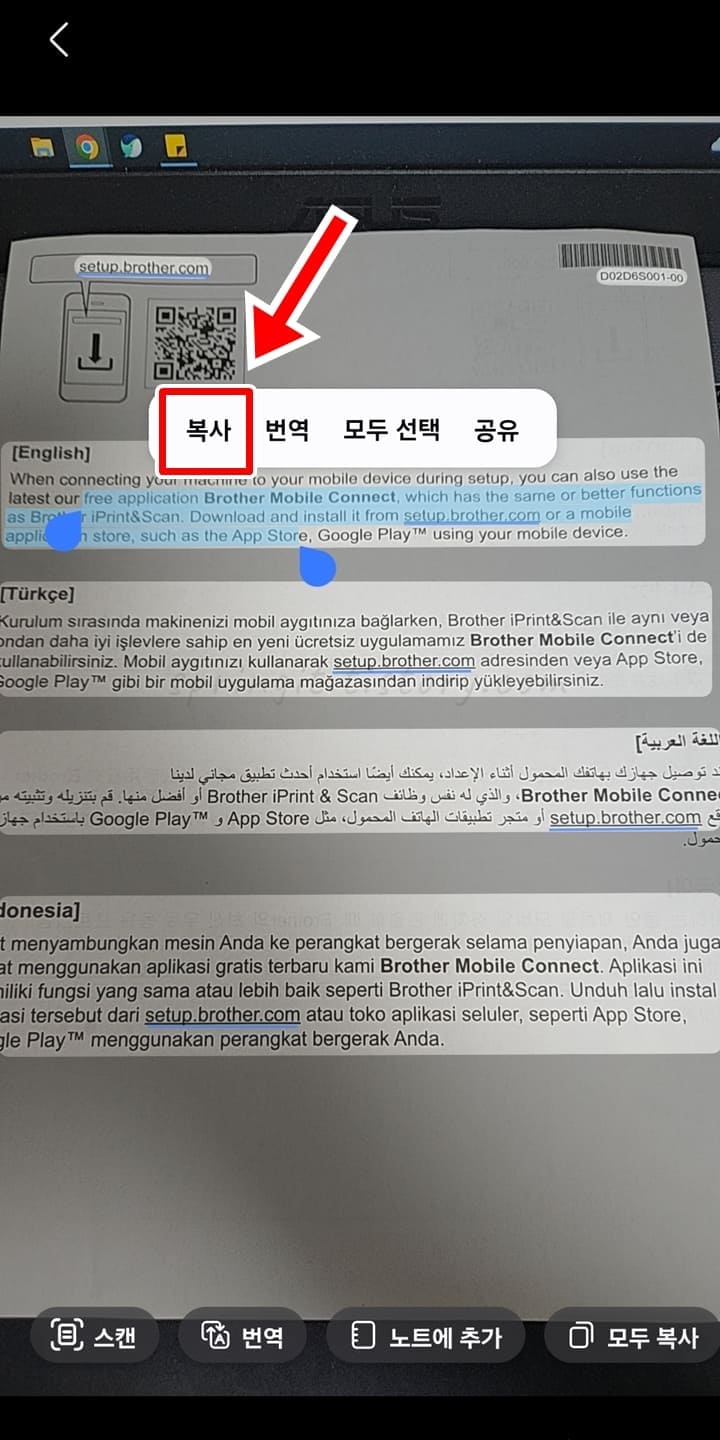
4. 추출하고 싶은 텍스트 영역을 지정하고 복사를 클릭합니다.
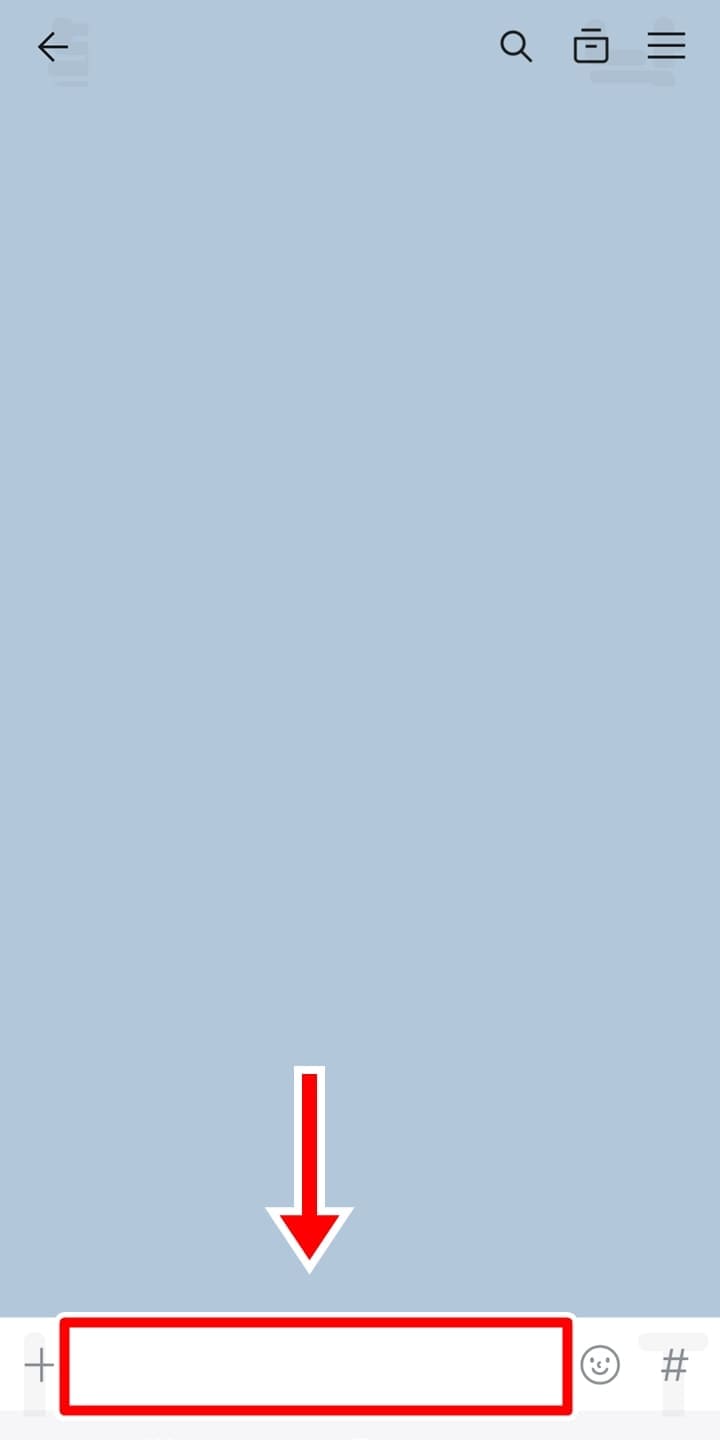
5. 갤럭시에서 텍스트를 입력할 수 있는 입력창을 선택 후 길게 누릅니다.
현재 클립보드에는 복사로 추출된 텍스트가 저장되어 있습니다. 이를 붙여넣기로 텍스트를 따로 빼내는 작업을 해줘야 하는데요. 저는 카카오톡을 이용하였으나 여러분들은 메모장이나 다른 앱을 이용하셔도 좋습니다.
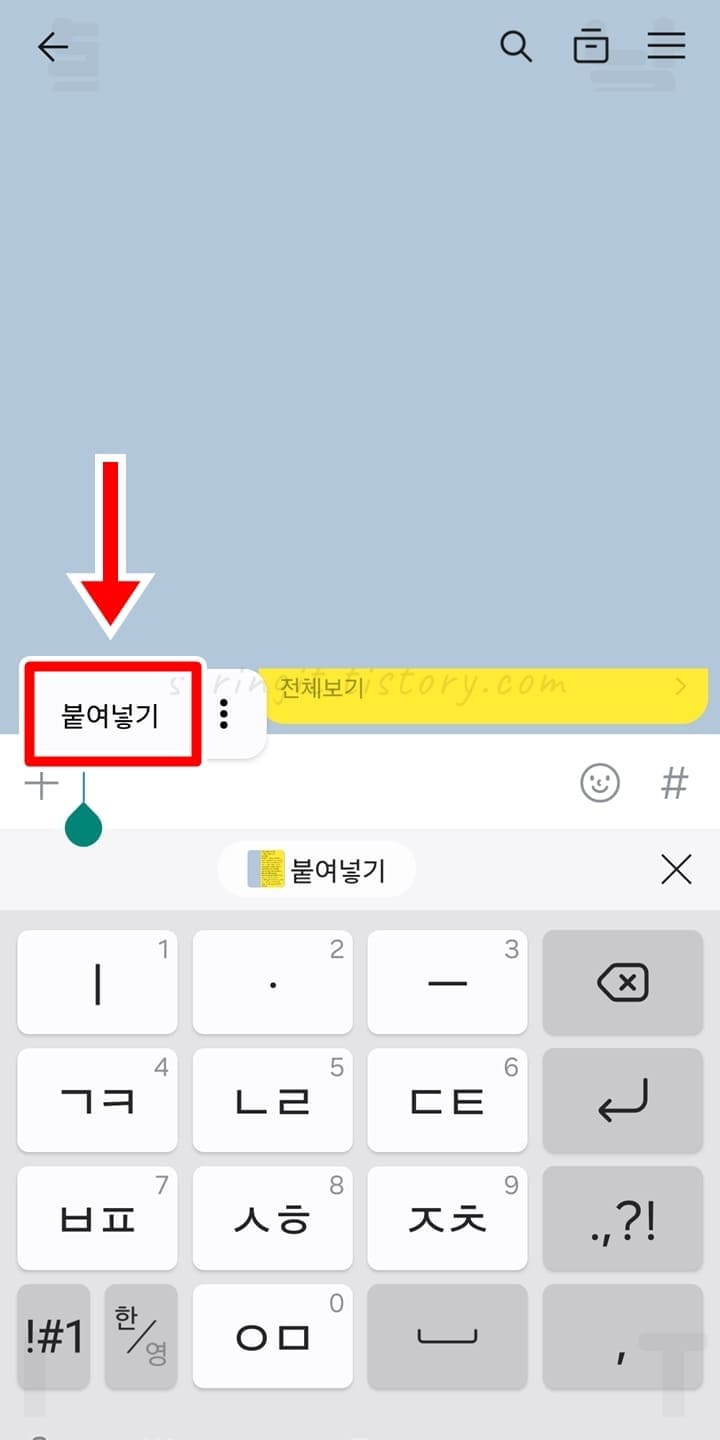
6. 붙여넣기를 클릭합니다.

7. 갤럭시 사진 텍스트 추출이 완료되었습니다.
이렇게 한글이 아닌 외국어도 텍스트를 추출하여 이용이 가능하니 편리하게 활용해보세요.
갤러리 앱에서 갤럭시 사진 텍스트 추출 방법
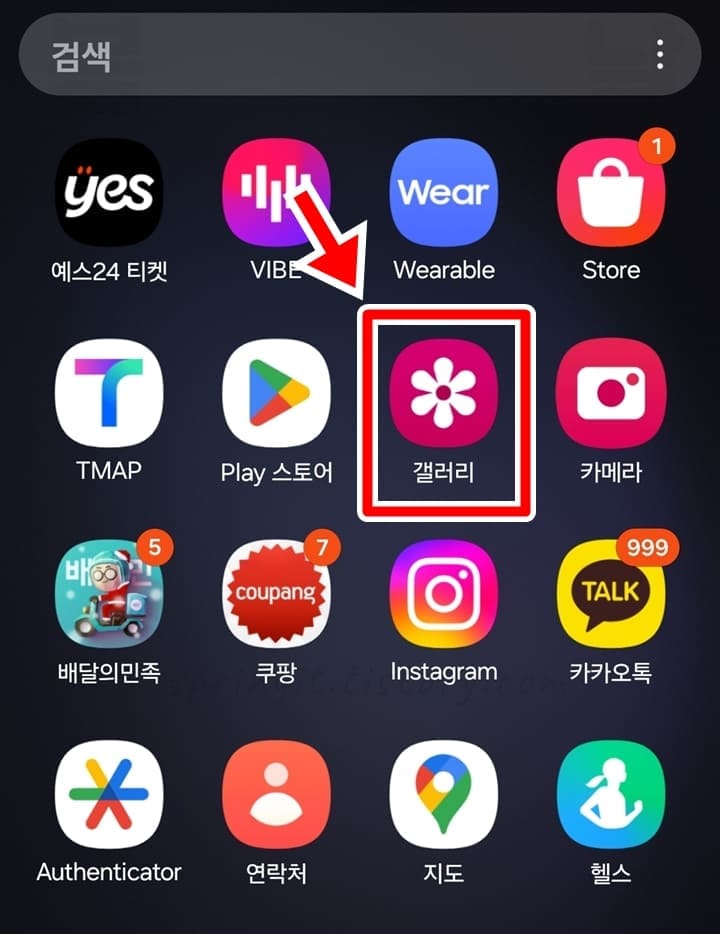
1. 갤럭시에서 갤러리 앱을 실행합니다.
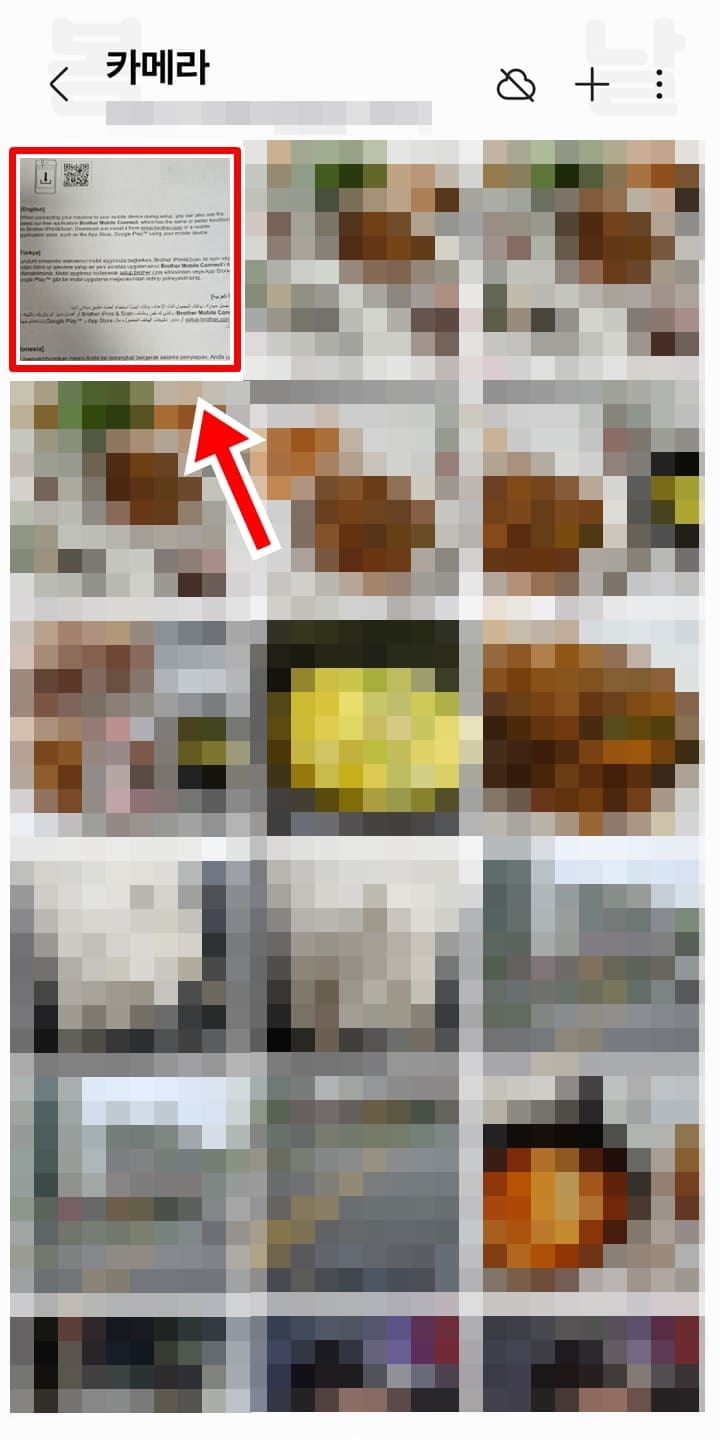
2. 텍스트를 추출하고 싶은 사진을 클릭합니다.
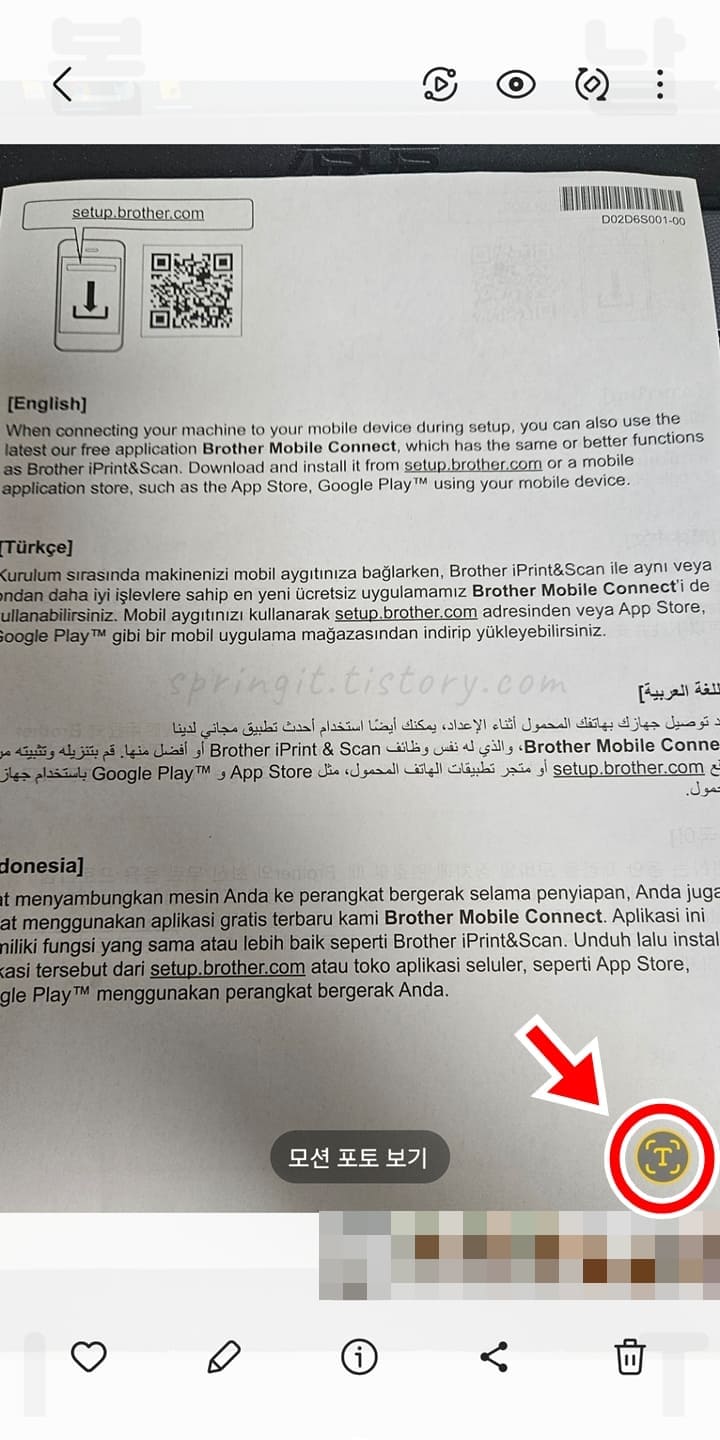
3. 우측 하단에 표시된 텍스트 스캔 아이콘을 클릭합니다.
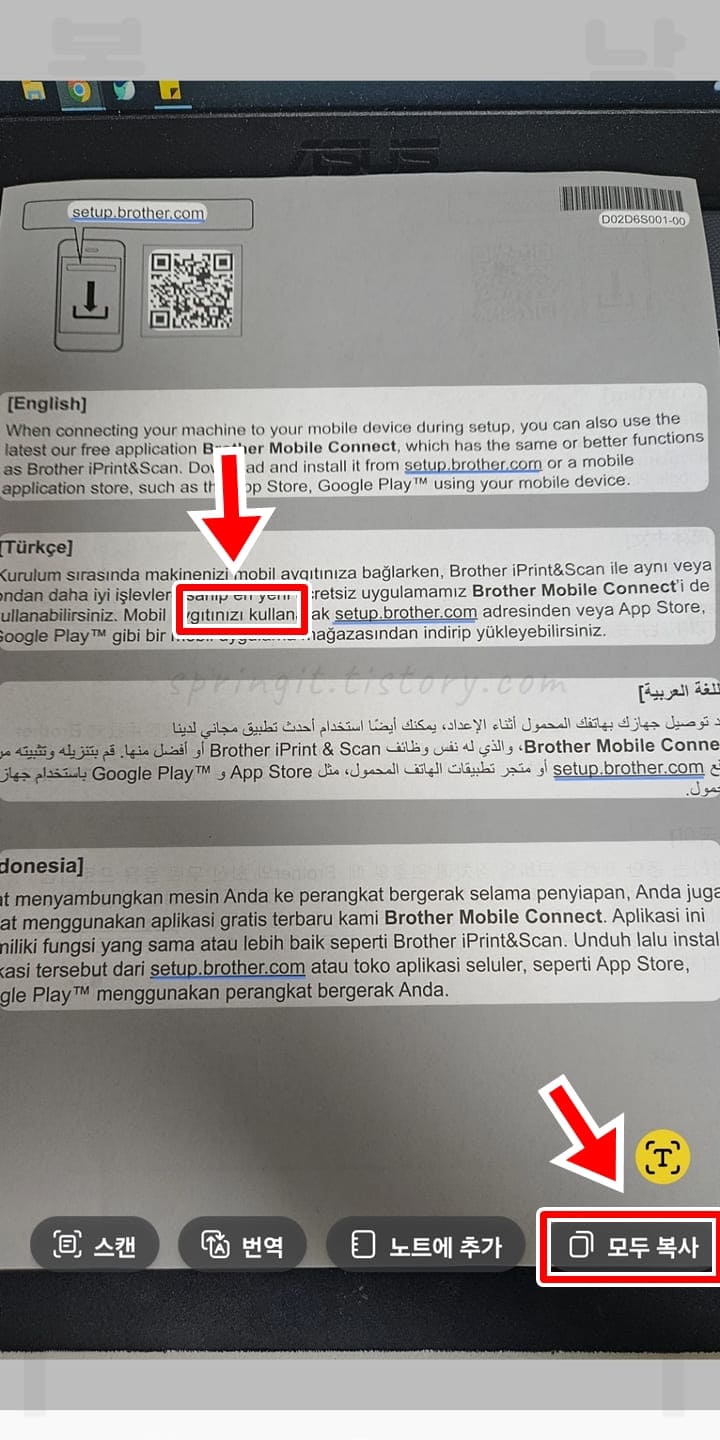
4. 특정 텍스트 부분을 길게 누르거나 모두 복사를 누릅니다.
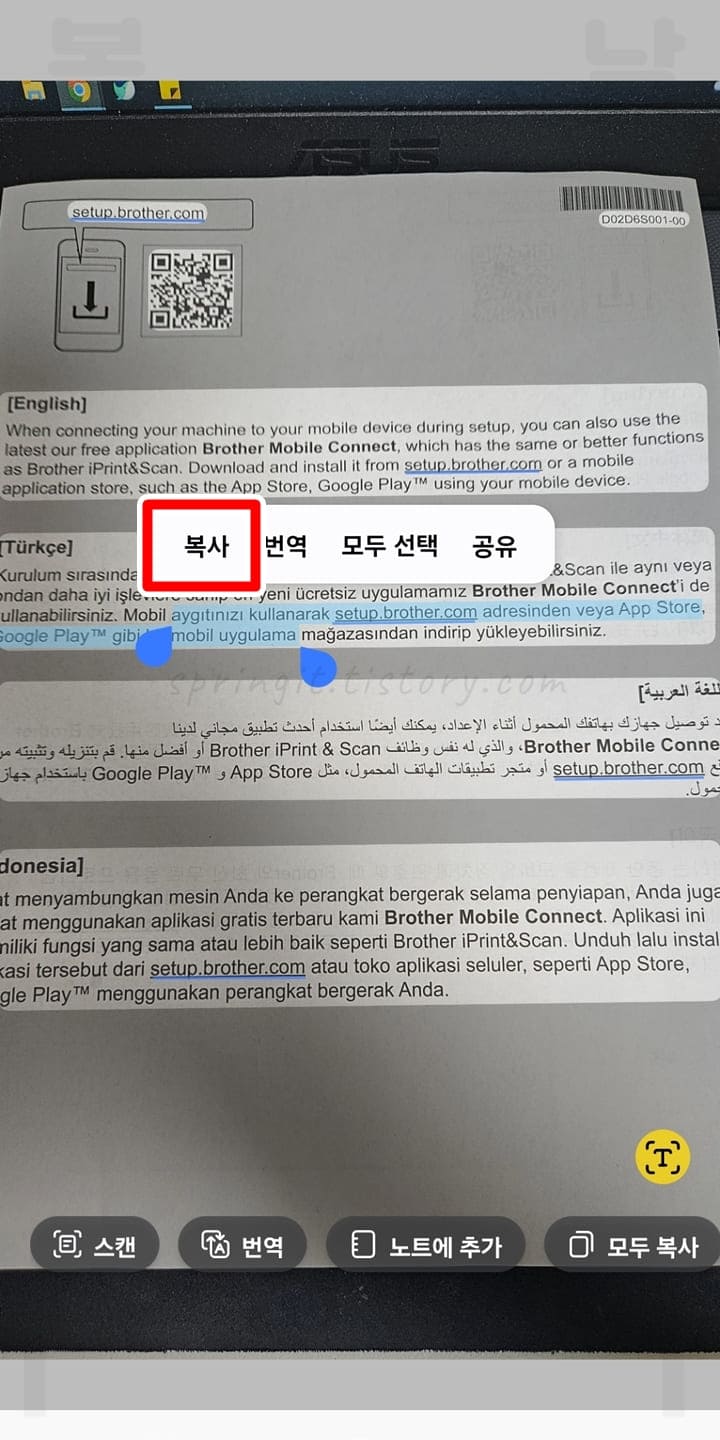
5. 텍스트 영역을 지정하고 복사를 클릭합니다.
6. 입력창을 선택 후 길게 누릅니다.
7. 붙여넣기를 클릭하면 추출된 텍스트가 입력됩니다.
키보드에서 갤럭시 사진 텍스트 추출 방법
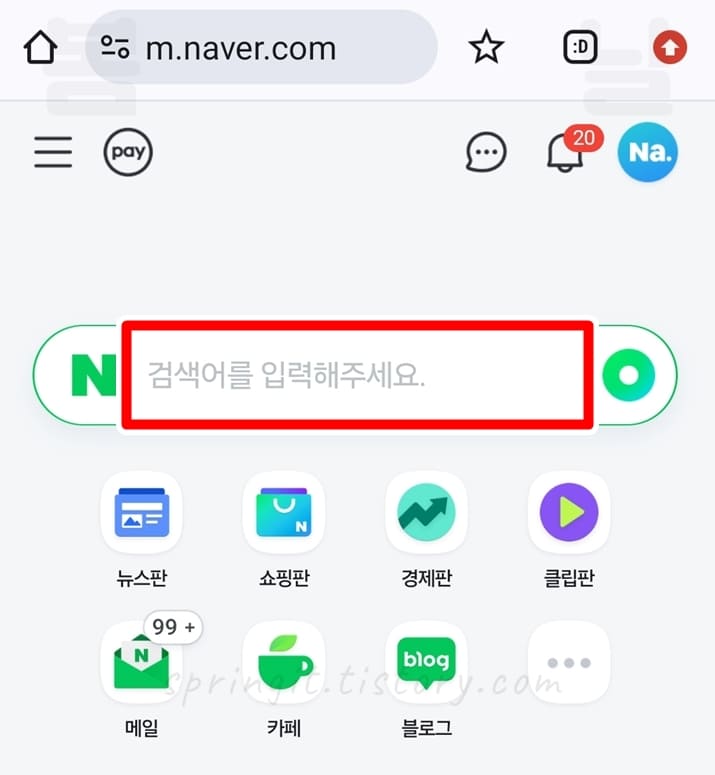
1. 검색 포털 사이트에서 검색창을 한번 터치합니다.
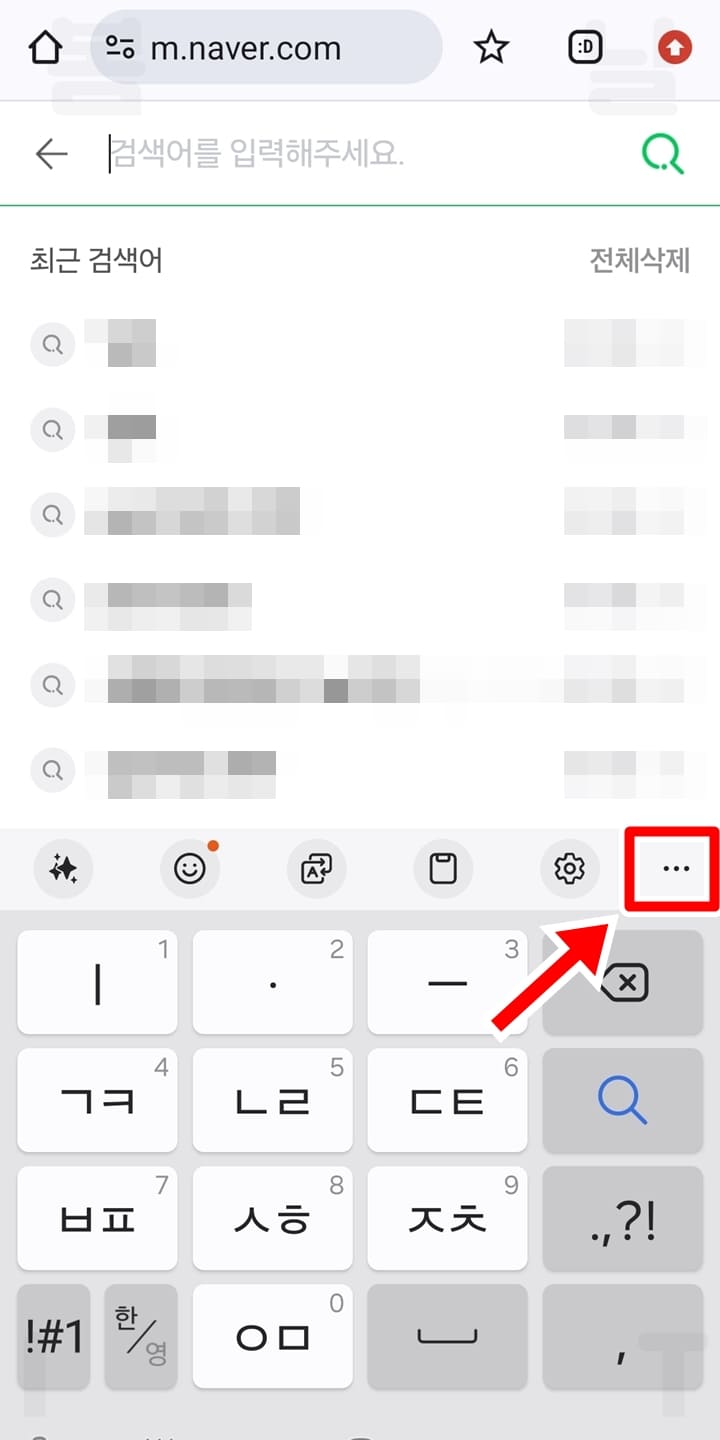
2. 표시된 키보드에서 더보기 버튼을 클릭합니다.
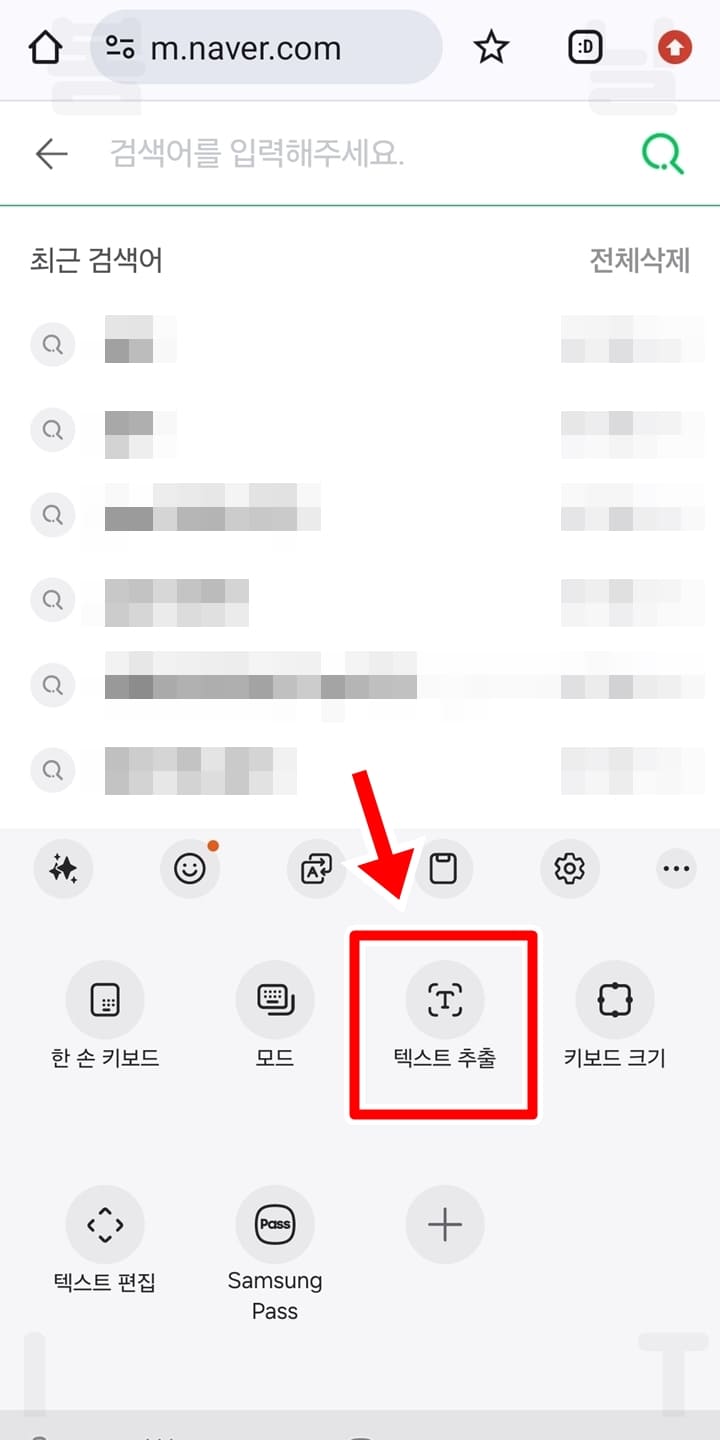
3. 텍스트 추출을 선택합니다.
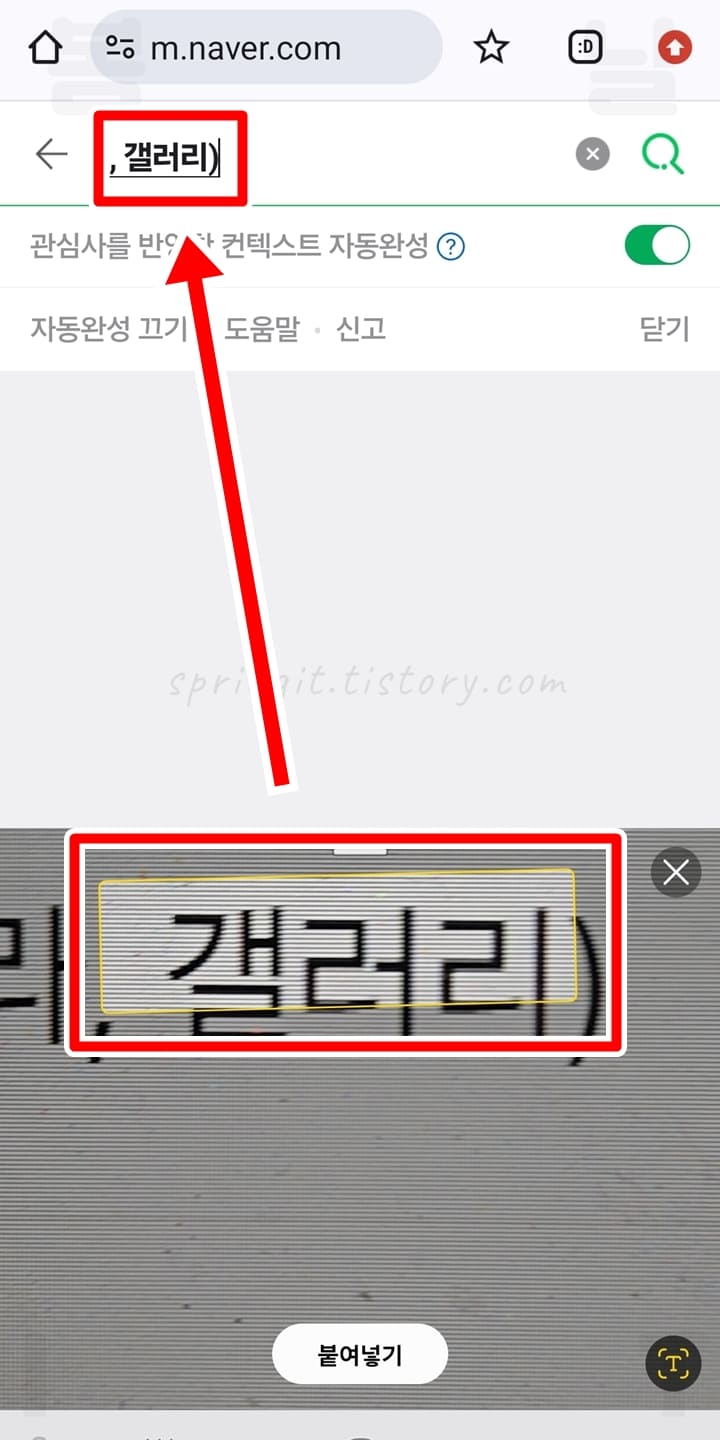
4. 실행된 카메라로 추출할 텍스트를 인식합니다.
5. 사진에 보이는 텍스트가 추출되며 검색창에 입력됩니다.
여기까지 봄날의 아이티에서는 갤럭시 사진 텍스트 추출하는 방법 3가지를 소개드렸습니다. 이렇듯 카메라 앱이나 갤러리 앱 심지어는 검색 포털의 키보드에서도 사진의 텍스트를 쉽게 추출할 수 있는데요. 만약 이렇게 추출된 텍스트를 실시간으로 번역까지 해보고 싶으시다면 파파고 앱이나 구글 렌즈 앱등을 이용하신다면 더 유용한 기능들을 추가로 사용하며 사진에서 텍스트를 추출하실 수 있을 것입니다. 많은 도움이 되셨길 바랍니다.




