안녕하세요 봄날의아이티입니다. 오늘 글에선 갤럭시 잠금화면에 녹음 위젯 추가하는 방법을 소개드리도록 하겠습니다. 살면서 우리는 대화를 녹음해야하는 상황들을 많이 볼 수 있습니다. 학생이라면 중요한 수업을 다시 들어보기 위해서나 친구와 약속, 법적인 구두계약 등이 있기 때문입니다. 그런데 이렇게 녹음 기능을 사용할 때마다 어플을 실행해서 녹음 시작 버튼을 누른다면 이미 중요한 대화는 지나가버린 후일 가능성이 매우 높습니다.
저도 대학생 때에 교수님께서 기출범위를 알려준다고 하실 때 집에서 다시 들으며 공부하려고 녹음을 하려 했다가 앱을 못찾아서 결국 녹음은커녕 메모도 하지 못하여 낭패를 봤던 기억이 있습니다. 그래서 그 후부터는 갤럭시 잠금화면에서 녹음 기능을 사용하고 있는데요. 이렇게 잠금화면에 녹음 위젯을 추가해놓으면 스마트폰에서 잠금을 해제하지 않고도 터치 한번으로 녹음을 할 수 있어서 매우 편리합니다. 화면만 켜준 후 동그란 버튼을 하나만 눌러도 녹음이 되기에 주변 사람들 몰래 녹음을 하는 것도 매우 쉬운 것이 장점입니다. 이제 빠르고 편리하게 잠금화면에서 녹음 위젯을 사용해보세요.
갤럭시 잠금화면에 녹음 위젯을 추가해서 사용하기
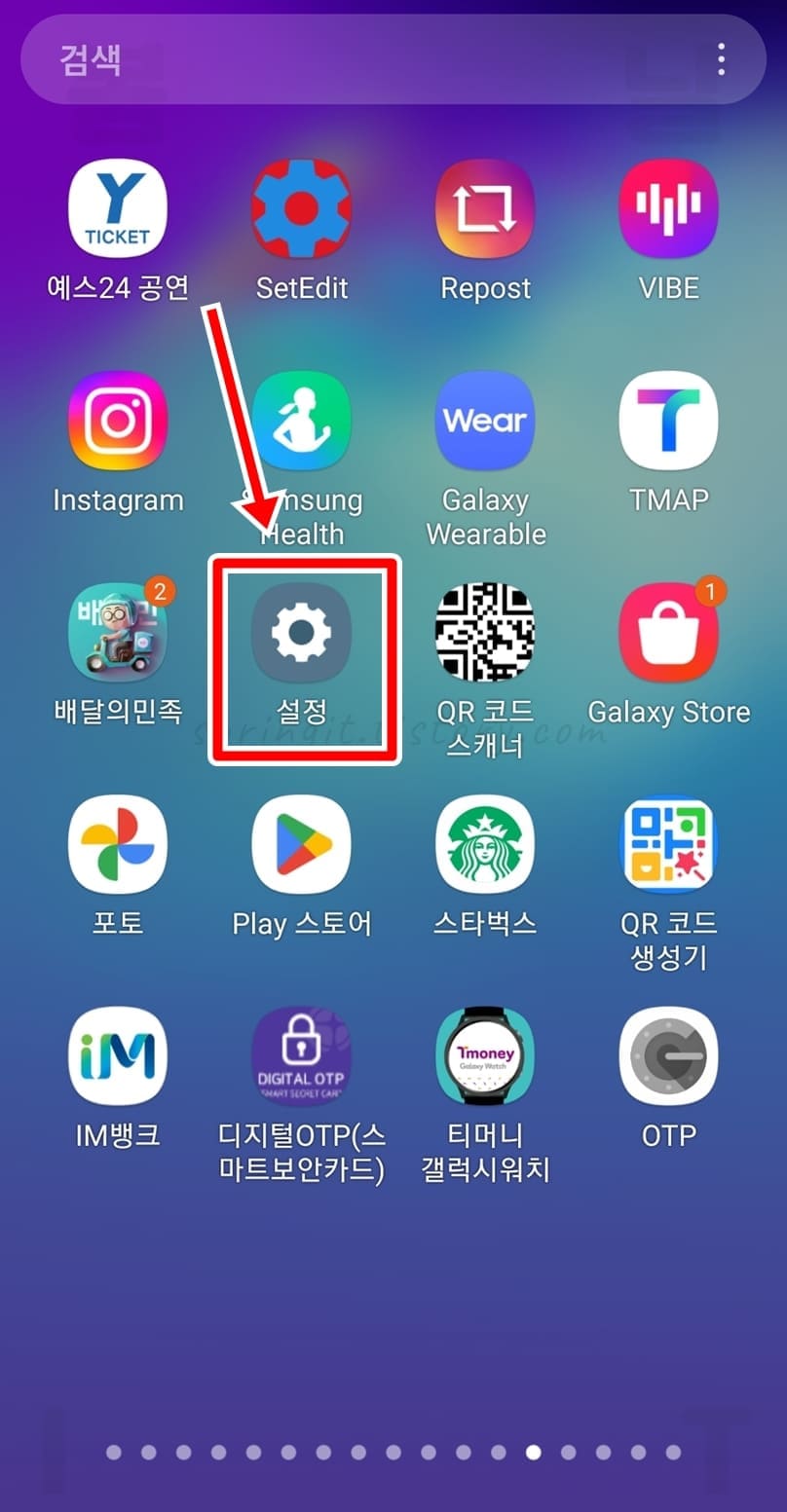
1. 갤럭시에서 설정 앱을 실행해주세요.
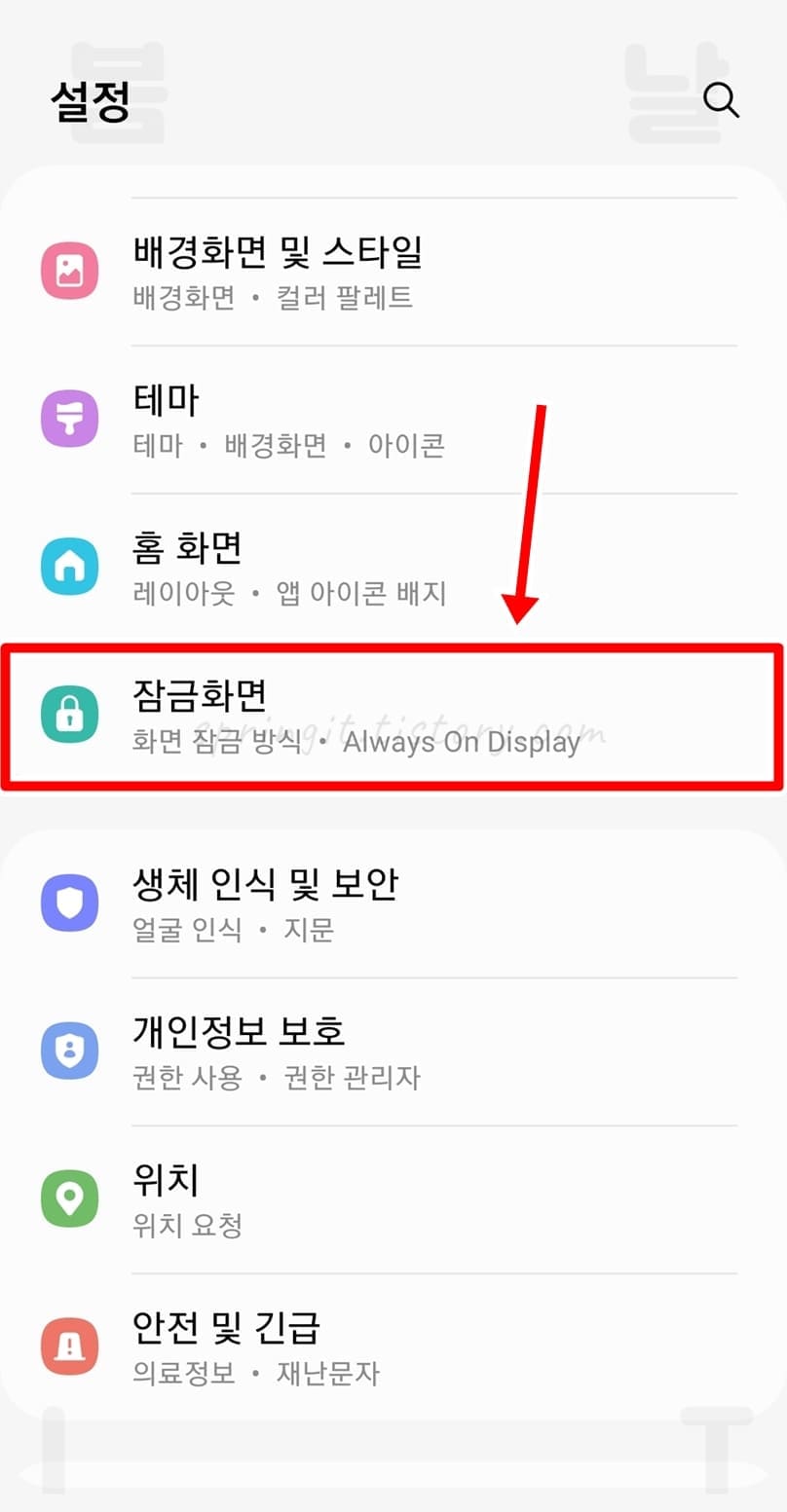
2. 잠금화면을 클릭합니다.
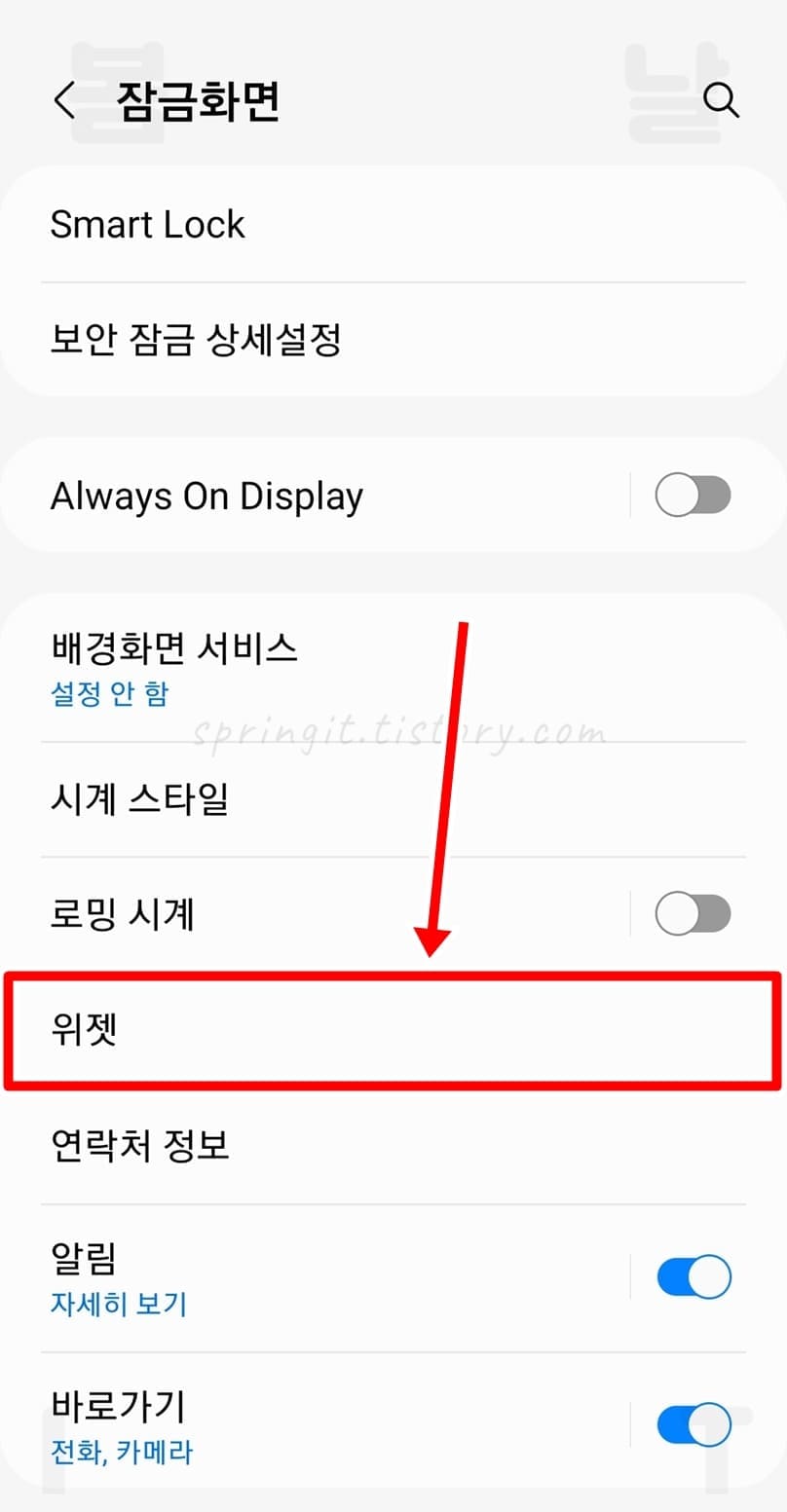
3. 위젯을 클릭합니다.
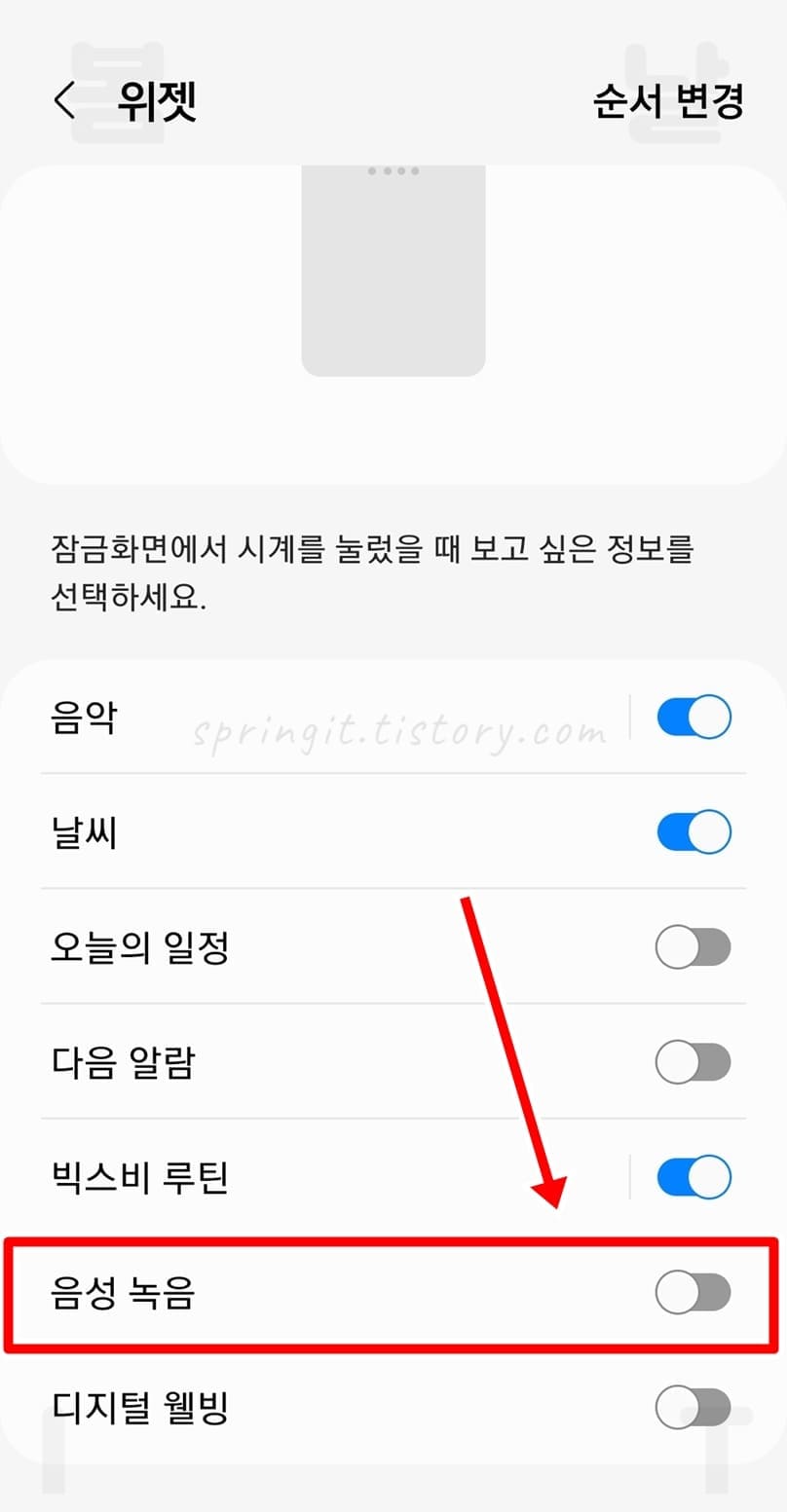
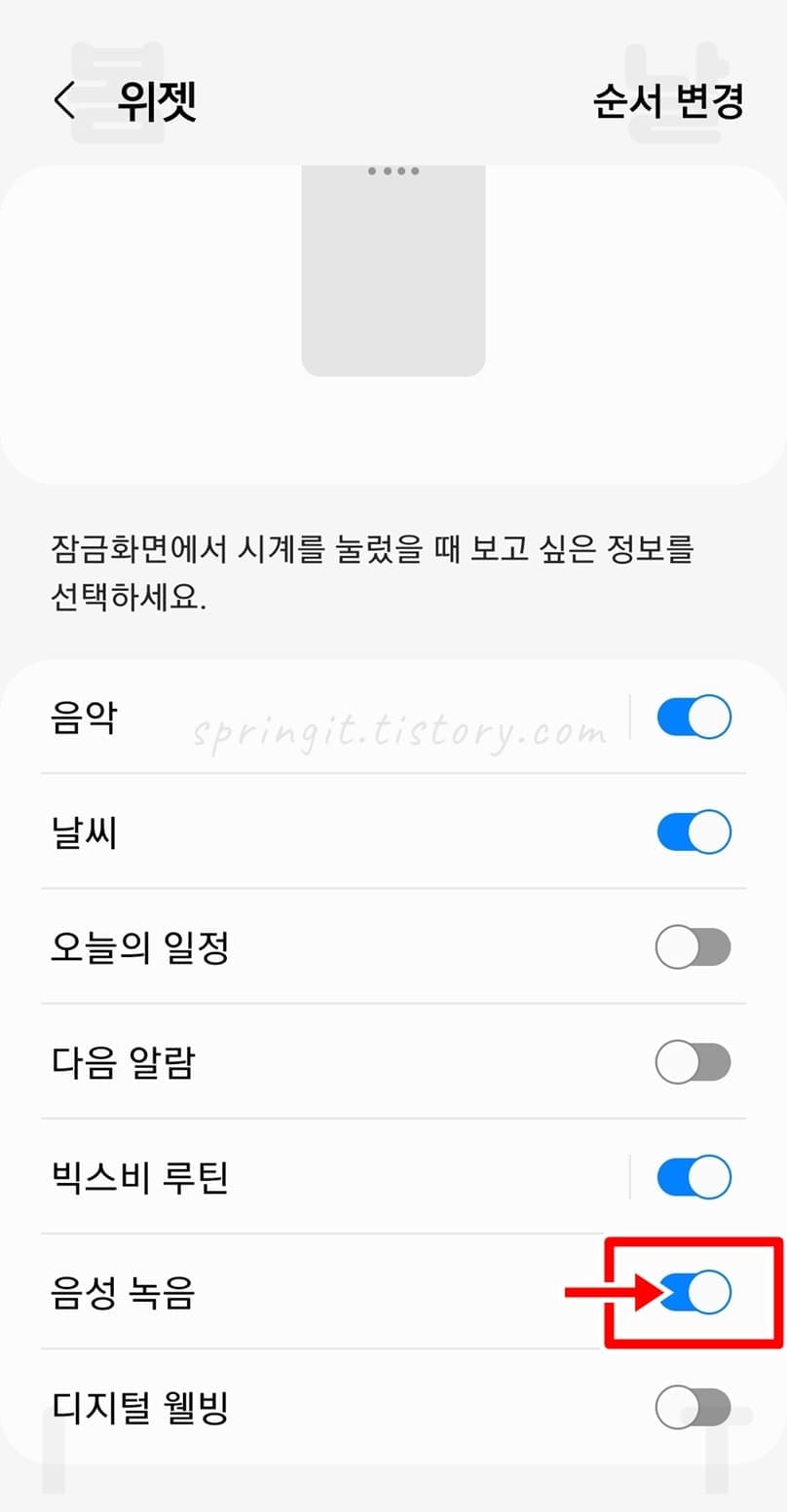
4. 음성 녹음 위젯 우측 토글을 눌러 활성화합니다.
여기서 보여지는 목록순서가 잠금화면에 표시되는 순서와 동일한데요. 그렇기에 음성 녹음이 너무 아래에 있을 경우 잠금화면에서도 한참 아래로 내려서 찾아야 하기에 불편합니다. 그래서 잠금화면 맨 위에 음성 녹음이 보이게 만들어보도록 하겠습니다.
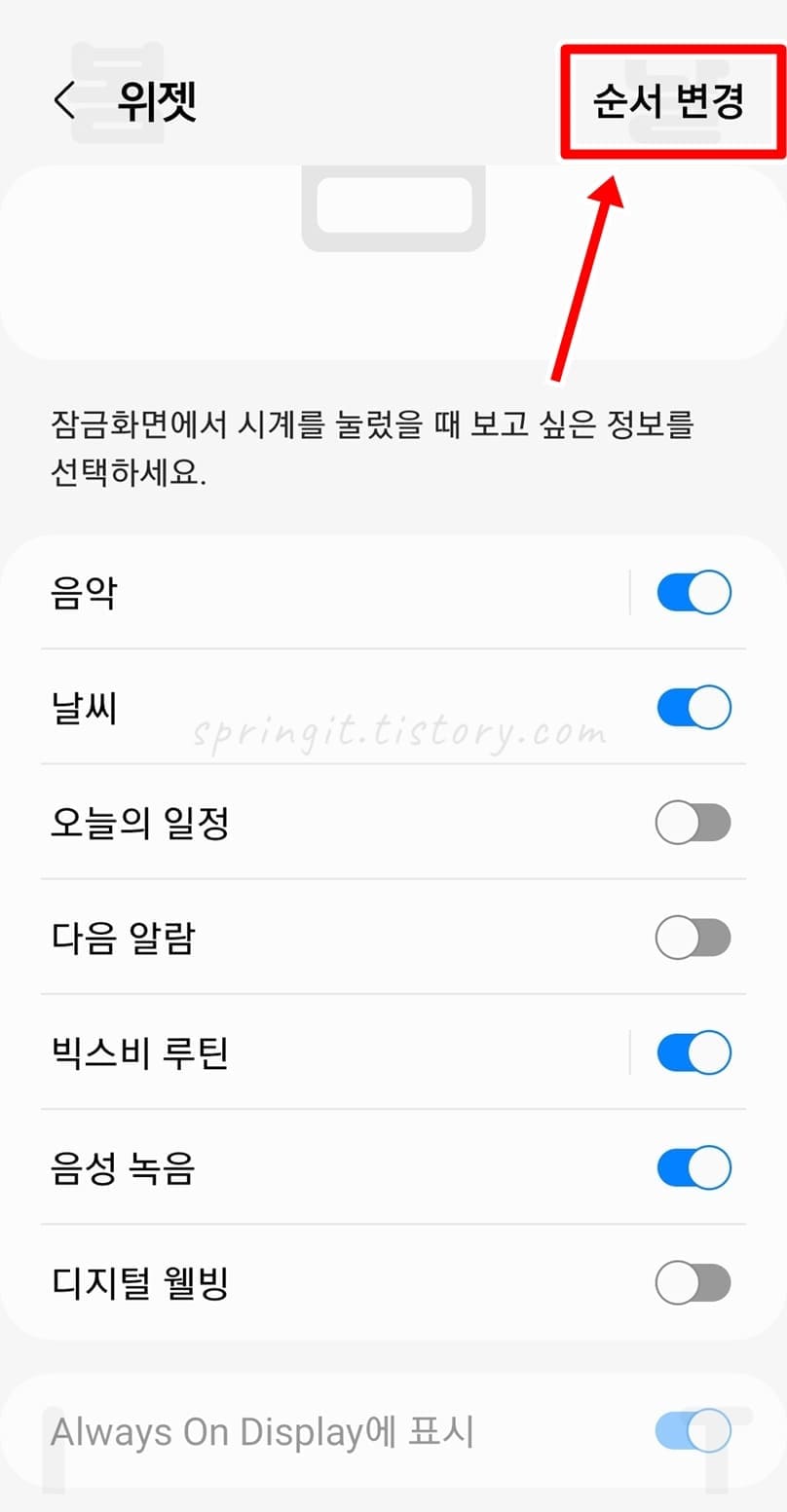
5. 상단 우측에 있는 순서 변경을 클릭합니다.
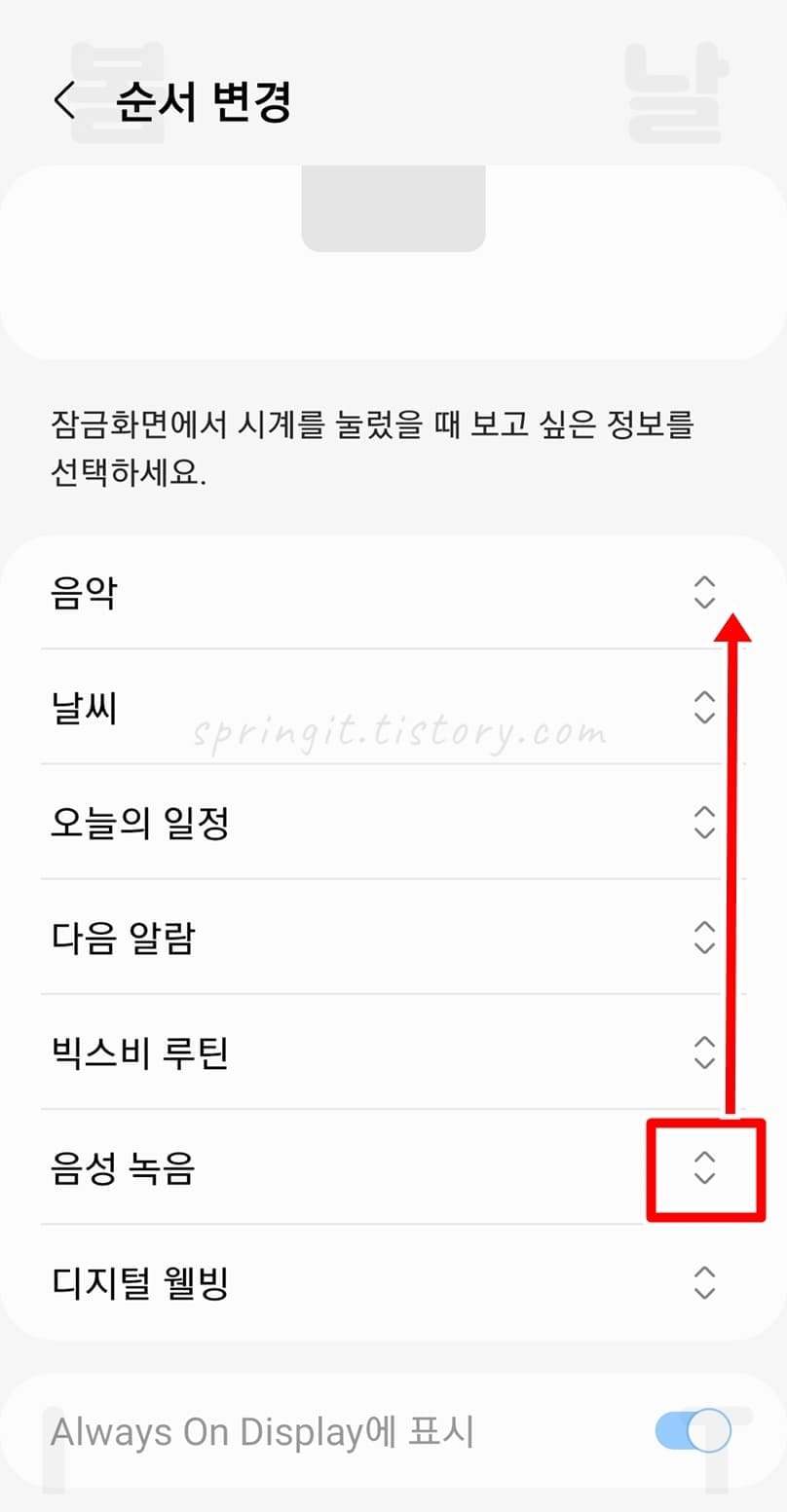
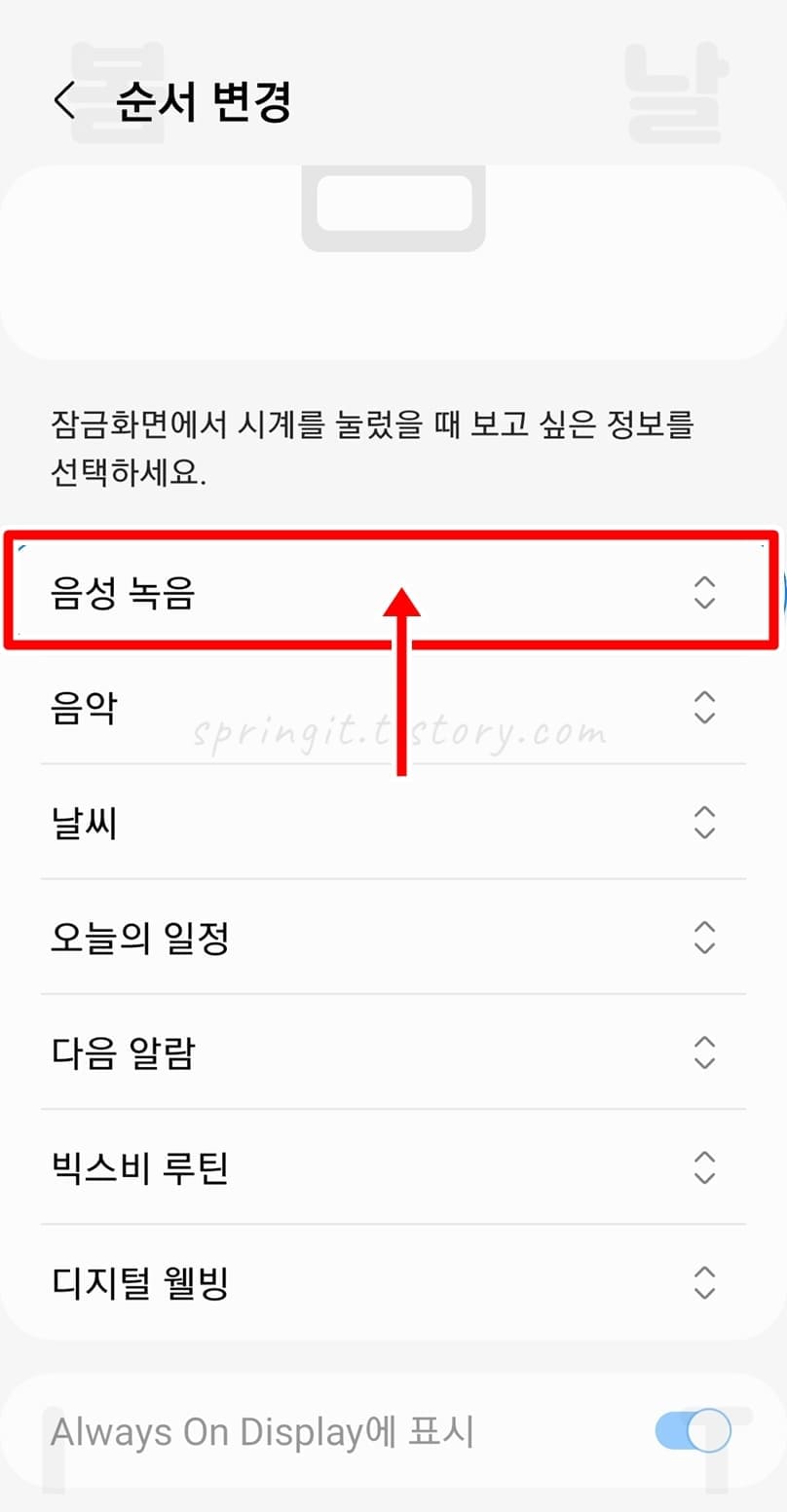
6. 음성 녹음 위젯을 길게 누른 후 위로 끌어서 올려주세요.
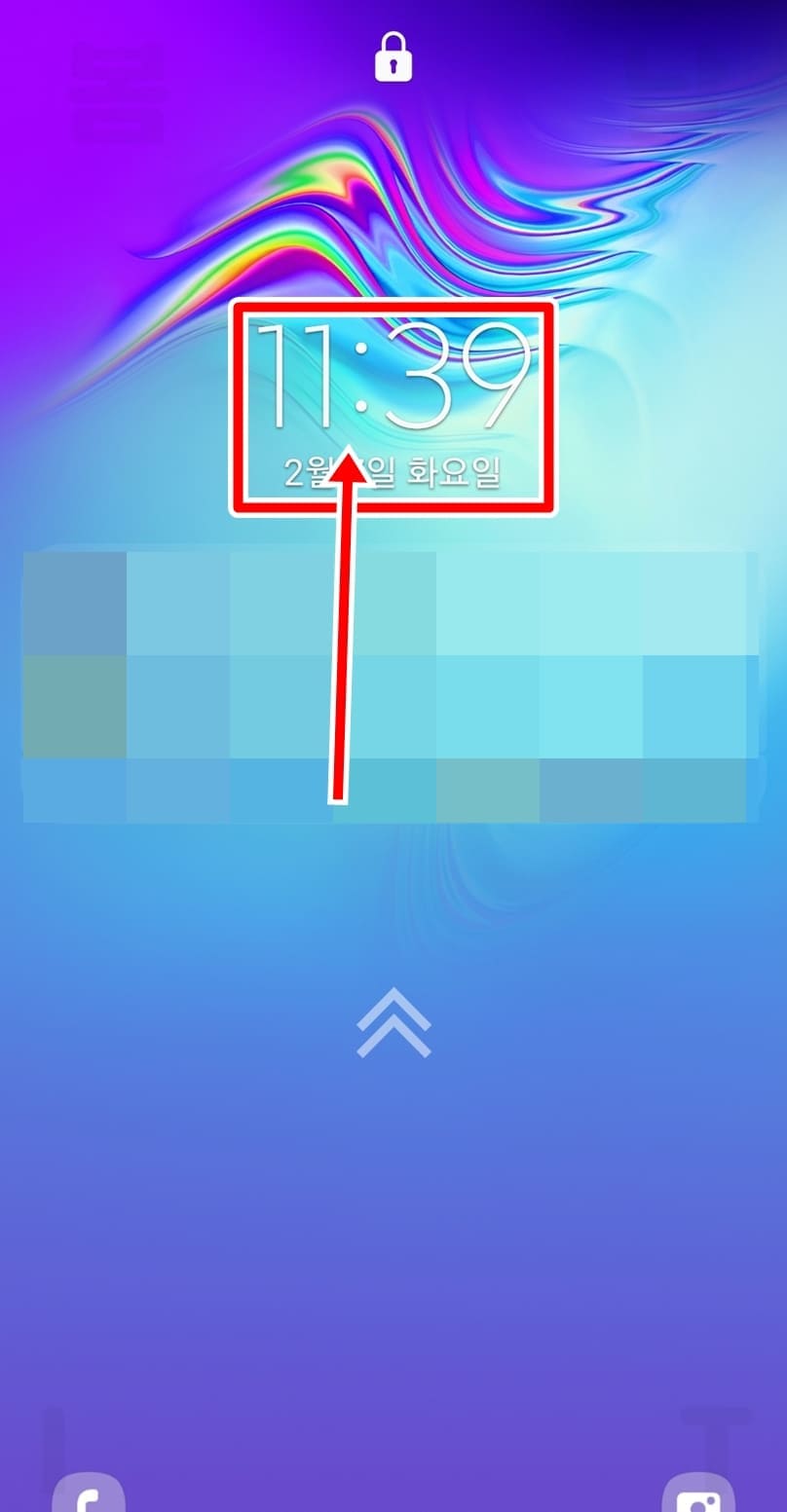
7. 갤럭시 잠금화면으로 이동합니다.
8. 시계 및 날짜 아이콘을 클릭합니다.
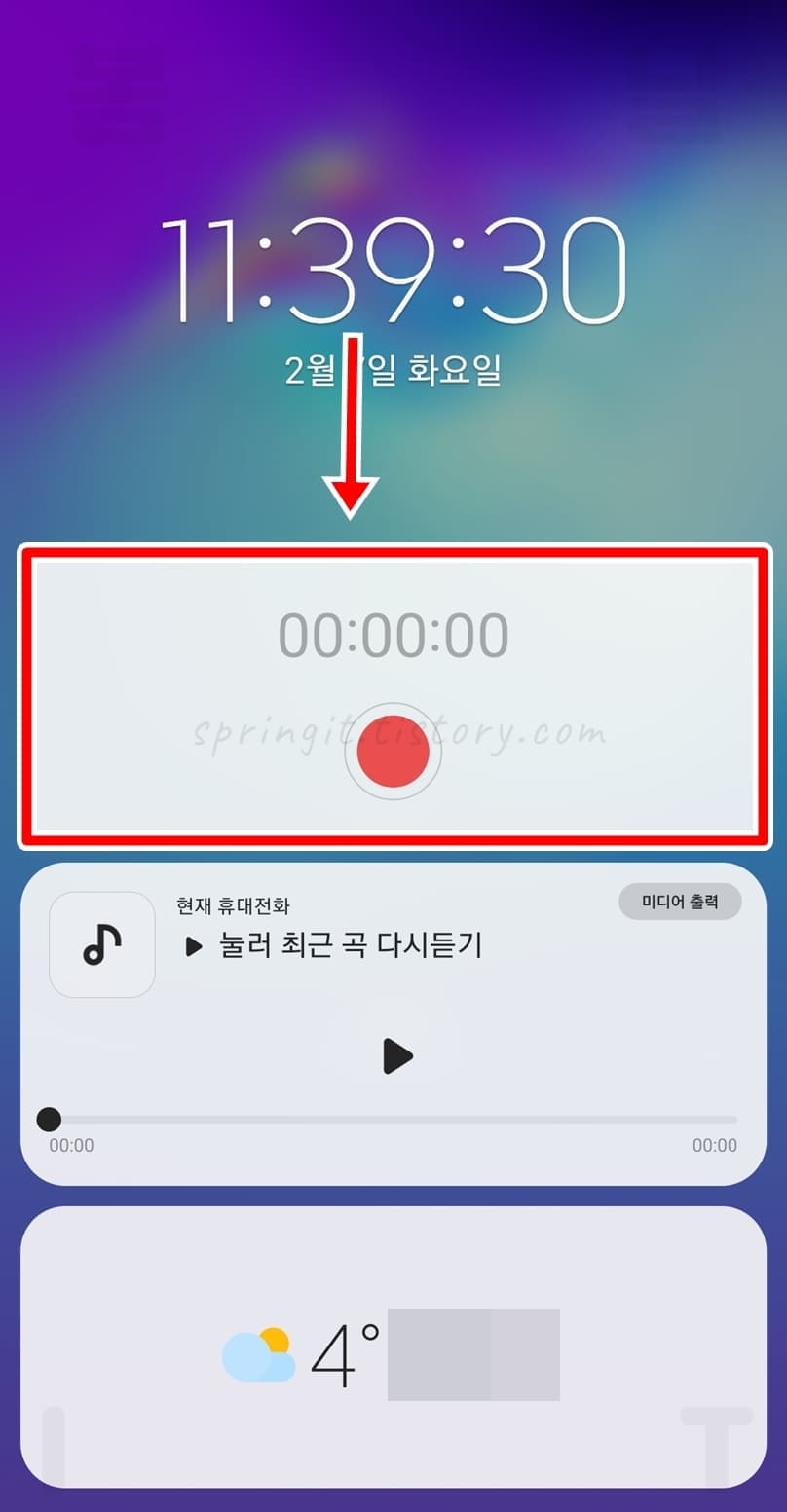
9. 추가된 음성 녹음 위젯을 확인합니다.
10. 녹음을 하고 싶다면 가운데 빨간색 동그라미 버튼을 클릭합니다.
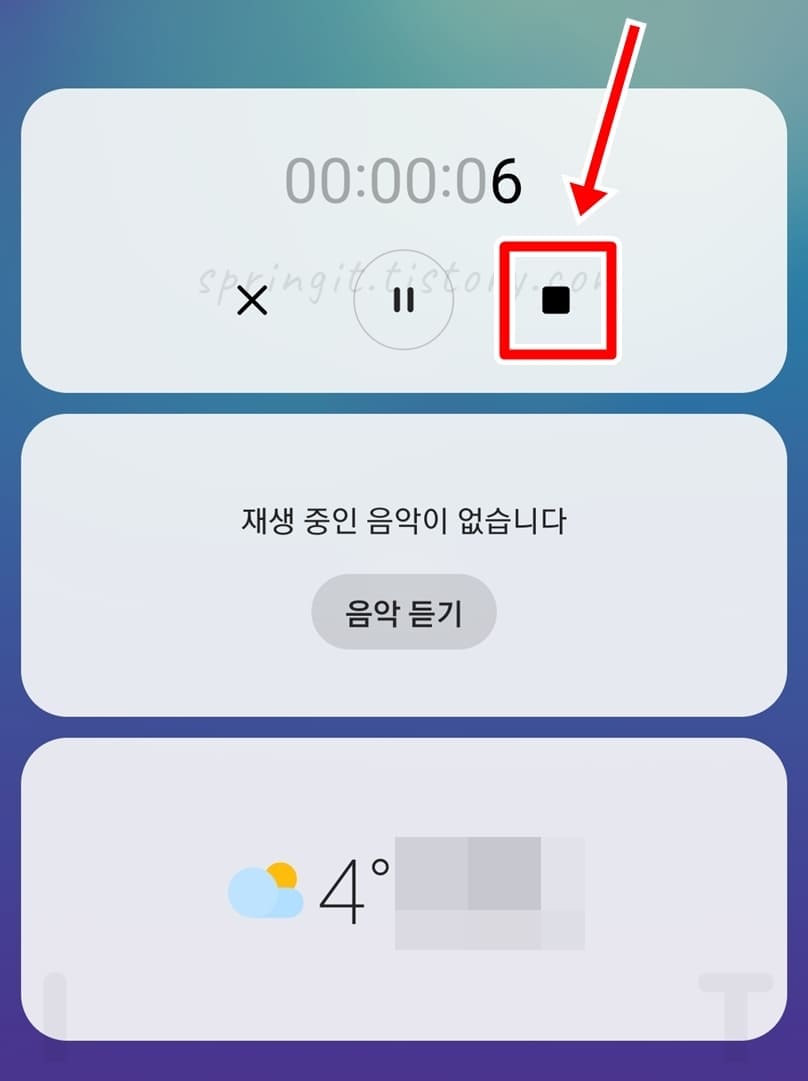
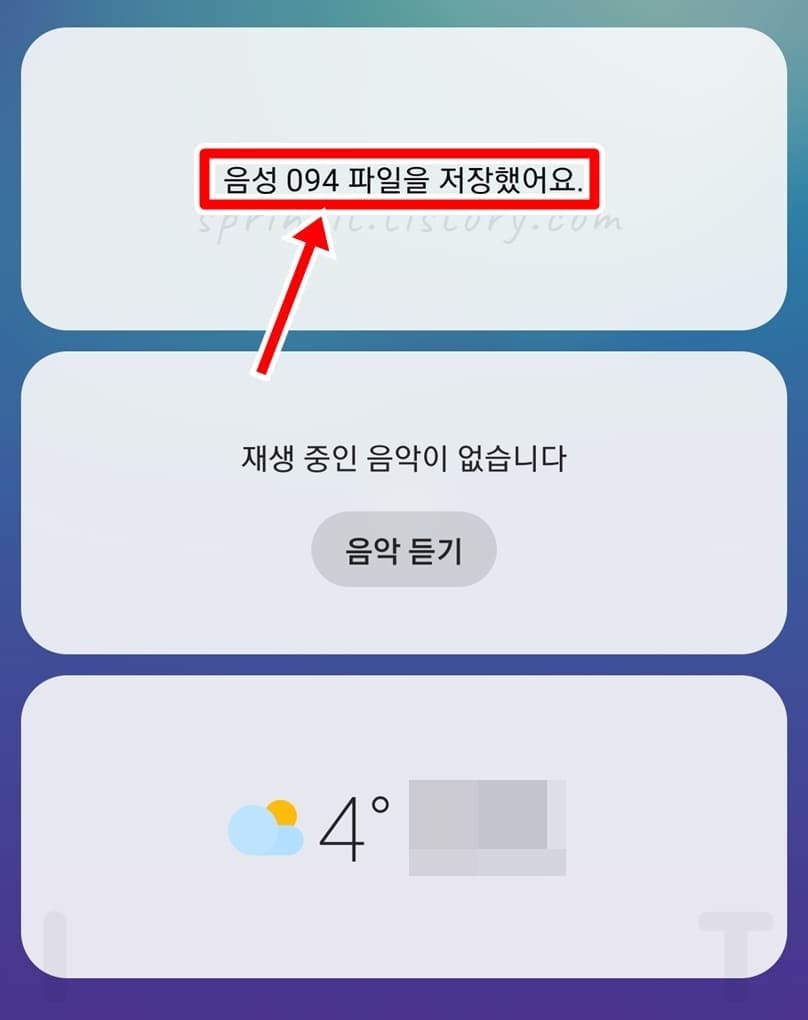
11. 녹음을 저장하고 싶다면 ■ 버튼을 누릅니다.
12. 음성 파일이 휴대폰에 저장됩니다.
x버튼을 누르면 음성녹음이 꺼지고, ll버튼을 누르면 음성녹음이 임시 중지됩니다. 참고로 음성 녹음 위젯에 보여지는 숫자는 현재 녹음 시간입니다.
잠금화면으로 녹음한 음성 녹음 파일 위치 및 확인 방법
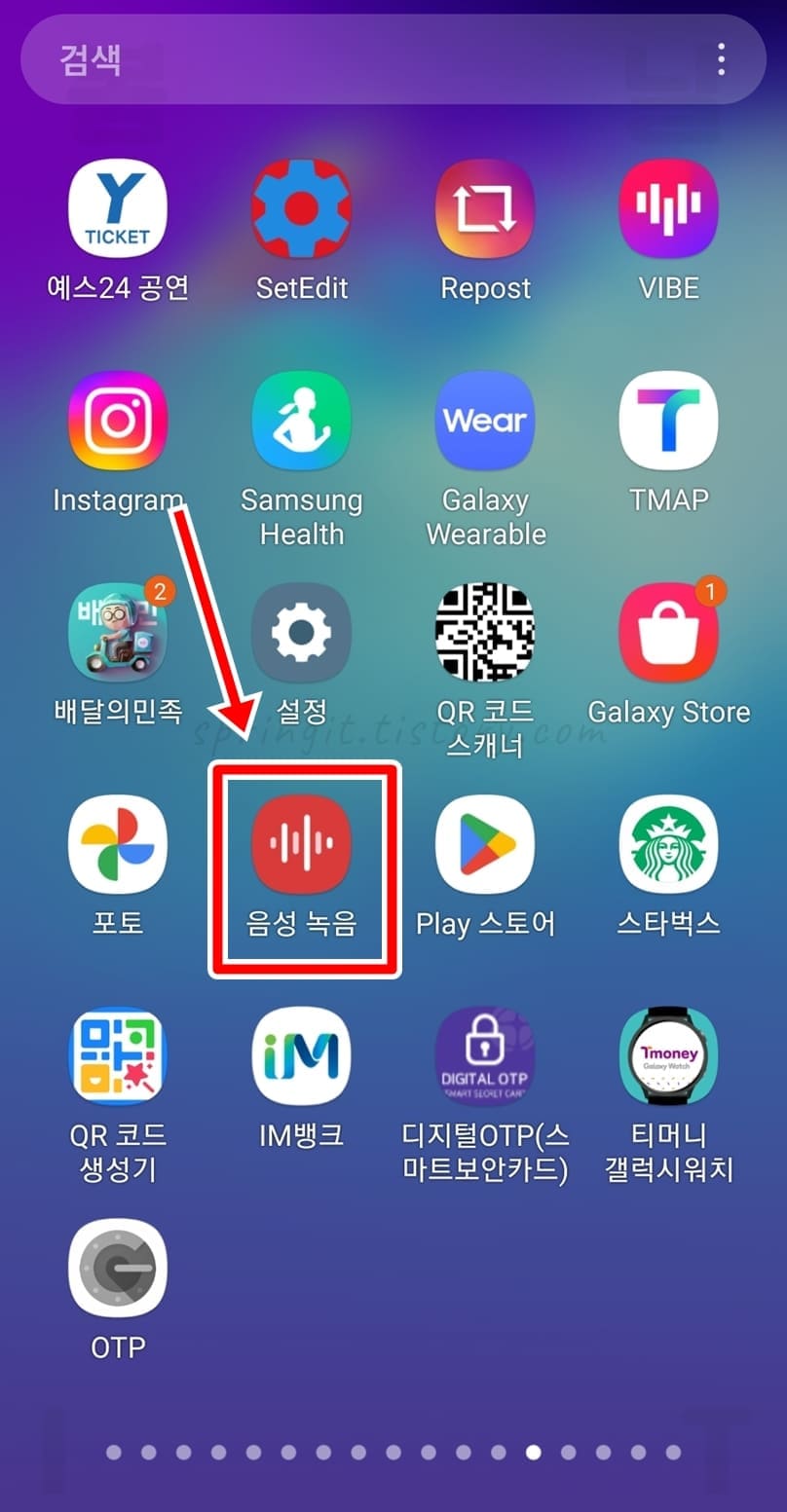
1. 갤럭시에서 음성 녹음 앱을 켜주세요.
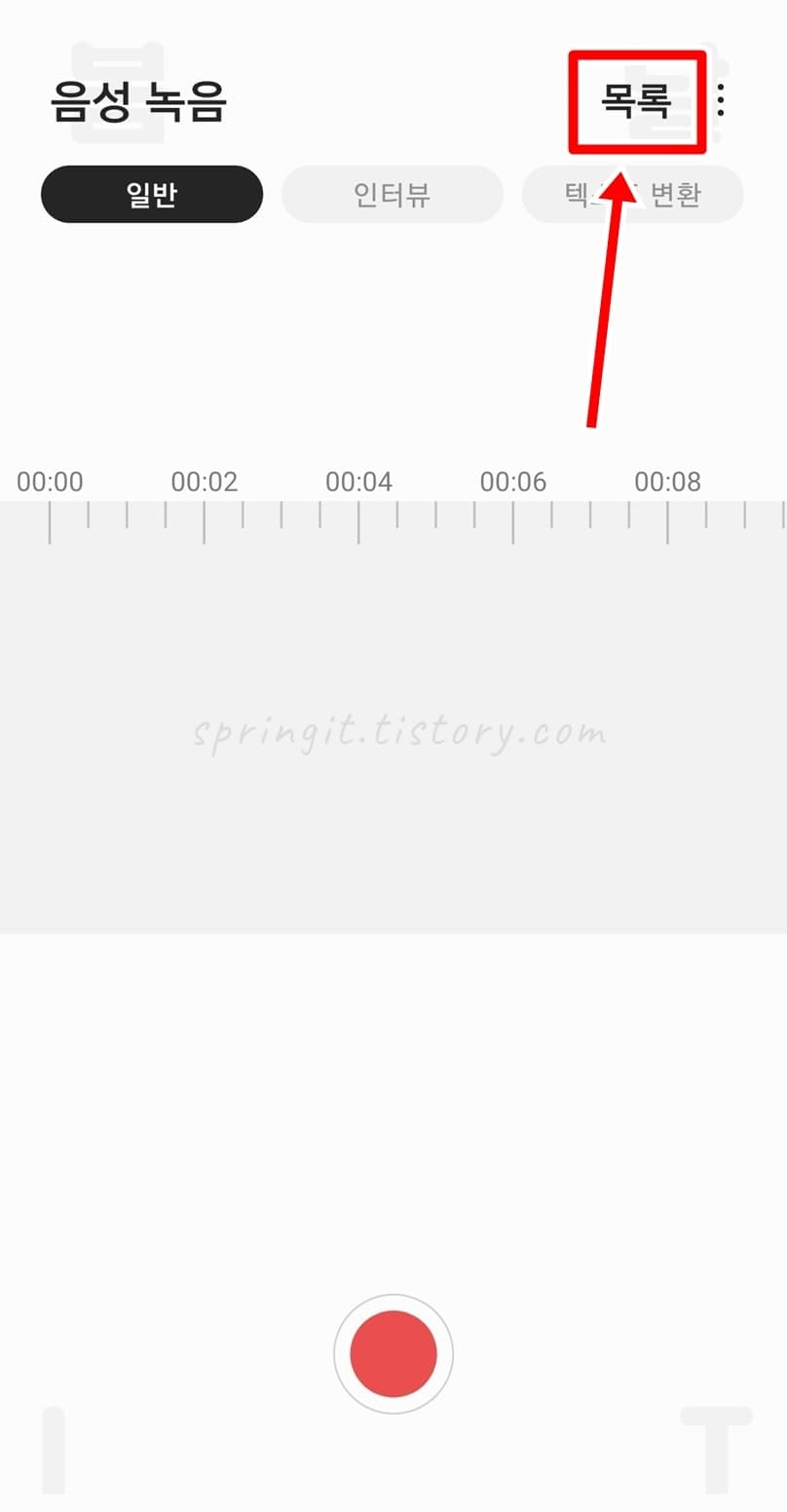
2. 목록을 클릭합니다.

3. 잠금화면에서 녹음한 파일을 찾아서 클릭합니다.
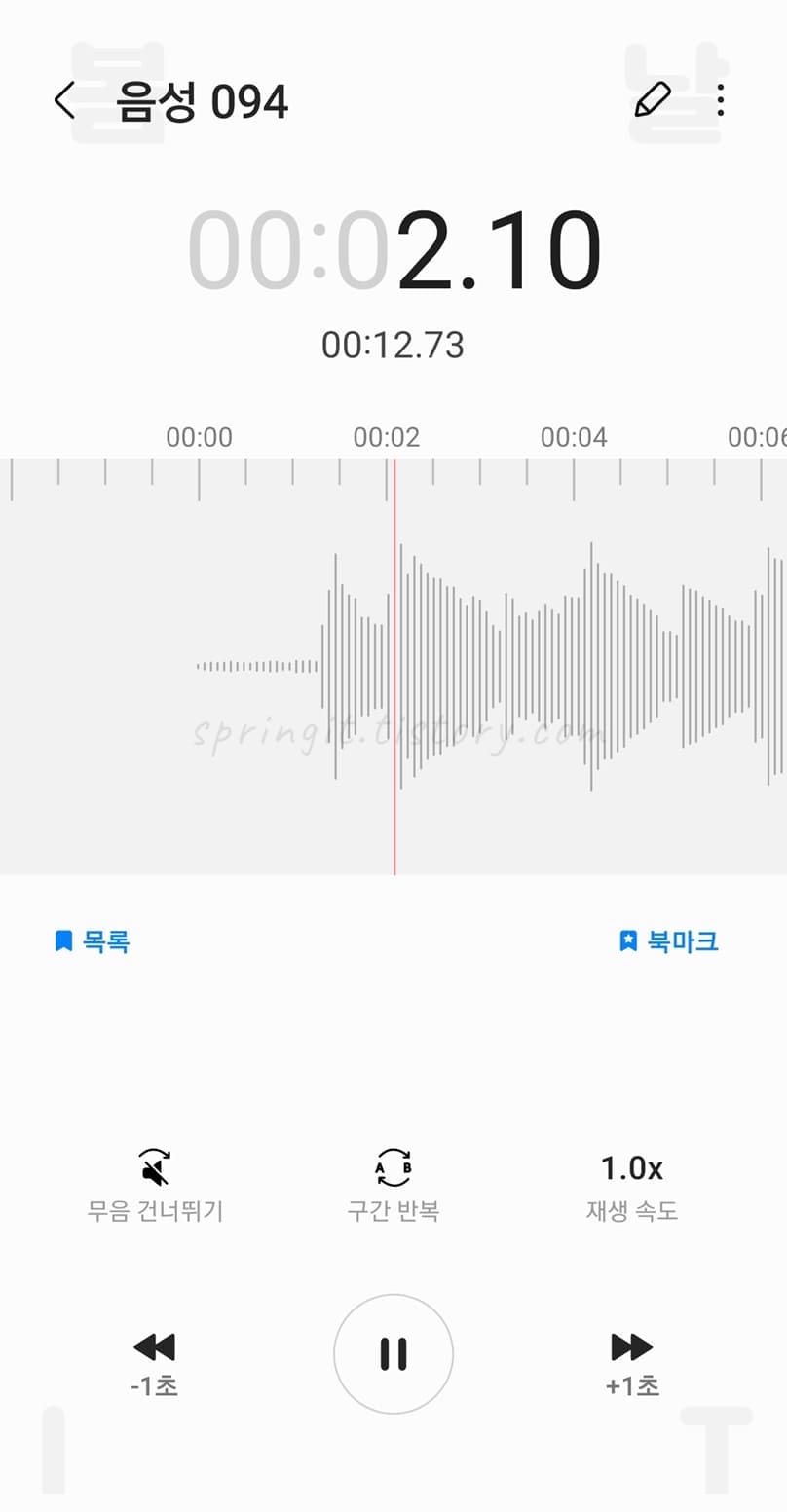
4. 음성 녹음 파일을 공유하거나 듣기 가능합니다.
오늘은 갤럭시 잠금화면에 녹음 위젯을 추가해서 어떻게 사용하는지 소개드렸습니다. 숙달되신다면 1초만에 녹음 버튼을 킬 수 있기도 하고 잠금을 해제하지 않고도 녹음 기능을 사용할 수 있기 때문에 설정해두신다면 언젠가는 요긴하게 쓰일 상황이 있을 것입니다. 이제는 갤럭시 잠금화면에서 편하고 빠르게 녹음해보세요.




