갤럭시에서 다운로드 받은 어플리케이션 앱들의 아이콘은 모양은 기본적으로 둥근 사각형 형태로 통일되어 있습니다. 또한 앱 제작자가 설정한 아이콘 사진과 이름으로 지정되어 있는데 이것은 갤럭시의 기본적인 설정 앱에서 이것을 변경하는 것은 불가능합니다.
하지만 이용자가 원한다면 어떤 갤럭시 앱 아이콘이던 모양, 이름, 색상을 변경하는 방법이 존재합니다. 그래서 이 방법을 활용한다면 내가 숨기고 싶은 특정 앱의 아이콘을 바꿔서 전혀 다른 기능을 가진 앱처럼 모양, 이름, 사진으로 변경하는 것도 가능합니다. 또 나만의 아이콘 테마를 만들어서 갤럭시를 꾸미는 것도 가능하죠. 이러한 활용법을 소개드리기 위해서 오늘 글에서는 갤럭시 아이콘 변경 방법 3가지를 총정리해드리려고 합니다. 각 방법별 사용 가능한 디자인의 자유도가 조금씩 다르고 내가 원하는 특정 설정에 따라 사용해야 하는 방법도 다르기에 하나씩 확인하신 후 이용해보시는 것이 좋습니다.
테마 설정으로 갤럭시 앱 아이콘 모양 변경하는 방법
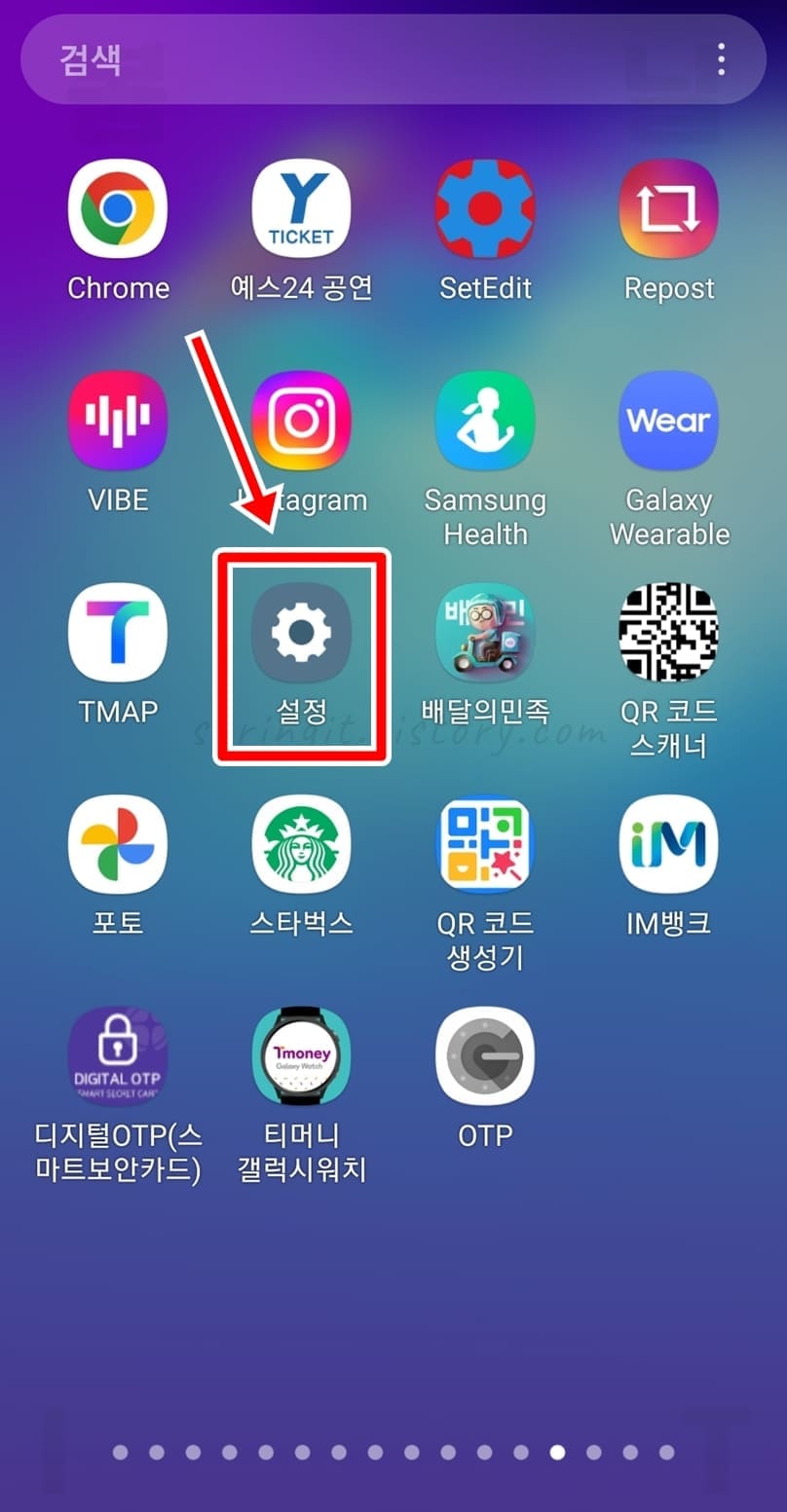
1. 갤럭시에서 설정 앱을 실행합니다.
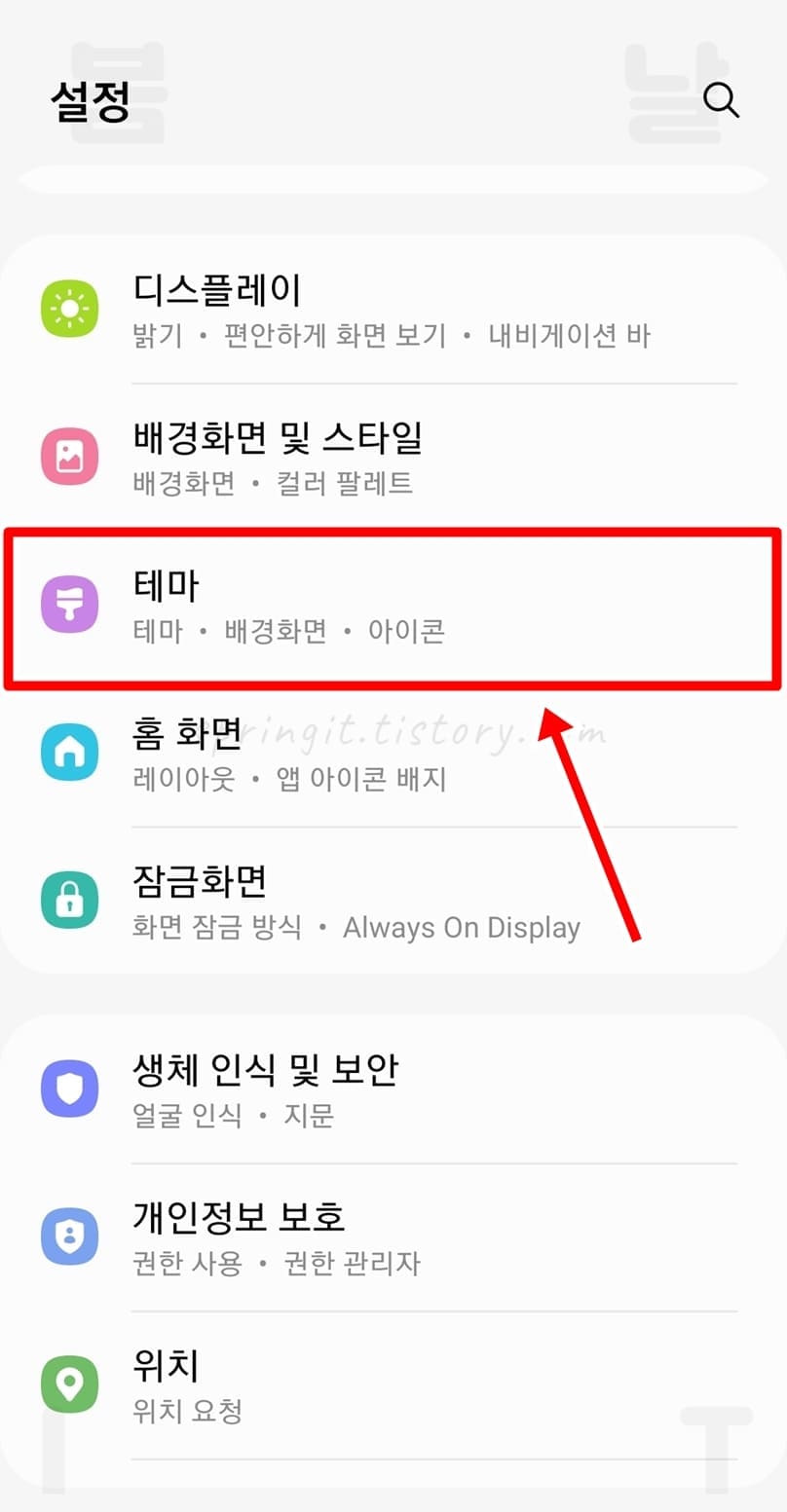
2. 테마를 누릅니다.
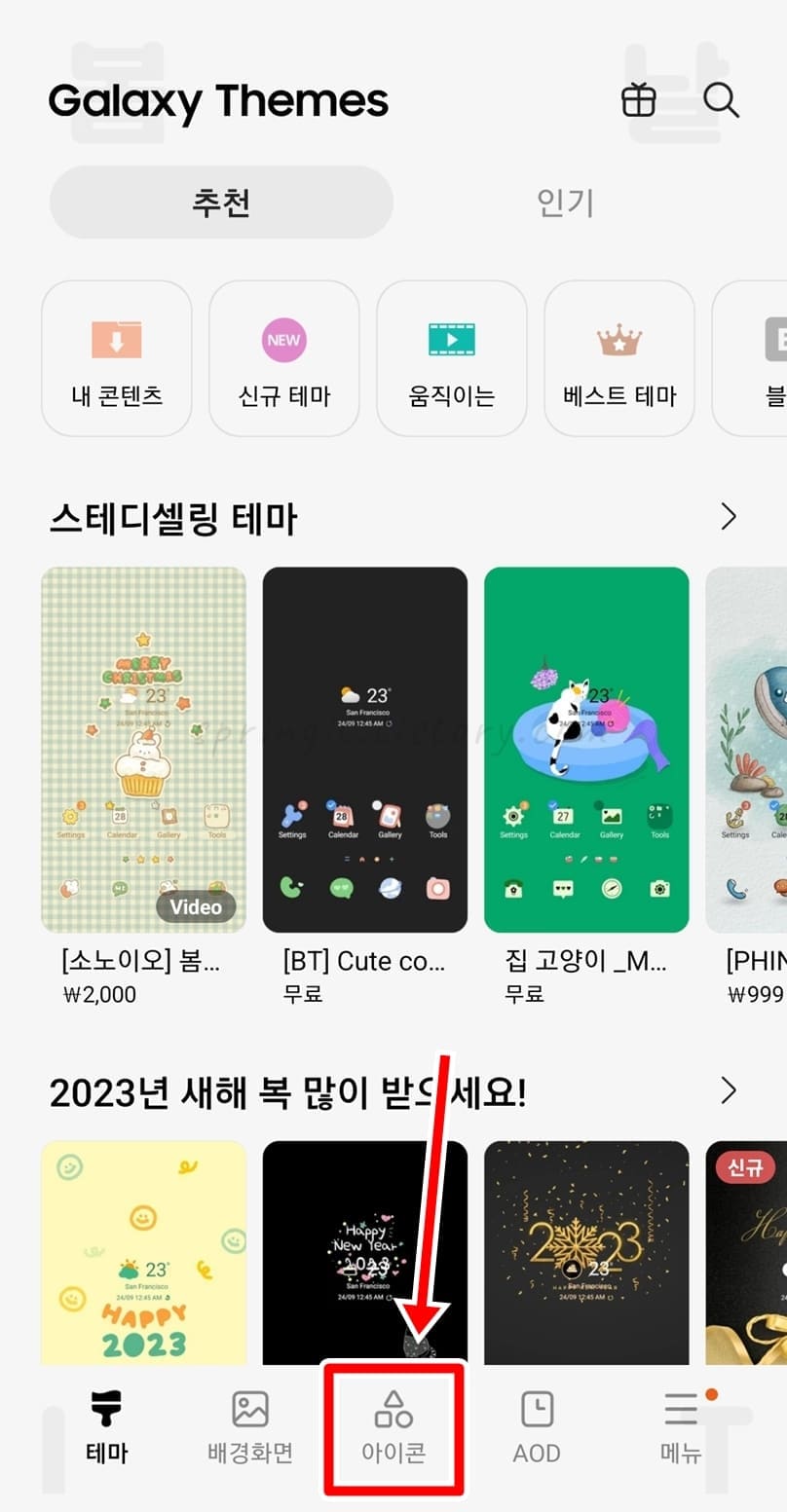
3. 하단 메뉴에서 아이콘을 클릭합니다.

4. 인기 > 전체 ▼ 버튼을 눌러줍니다.
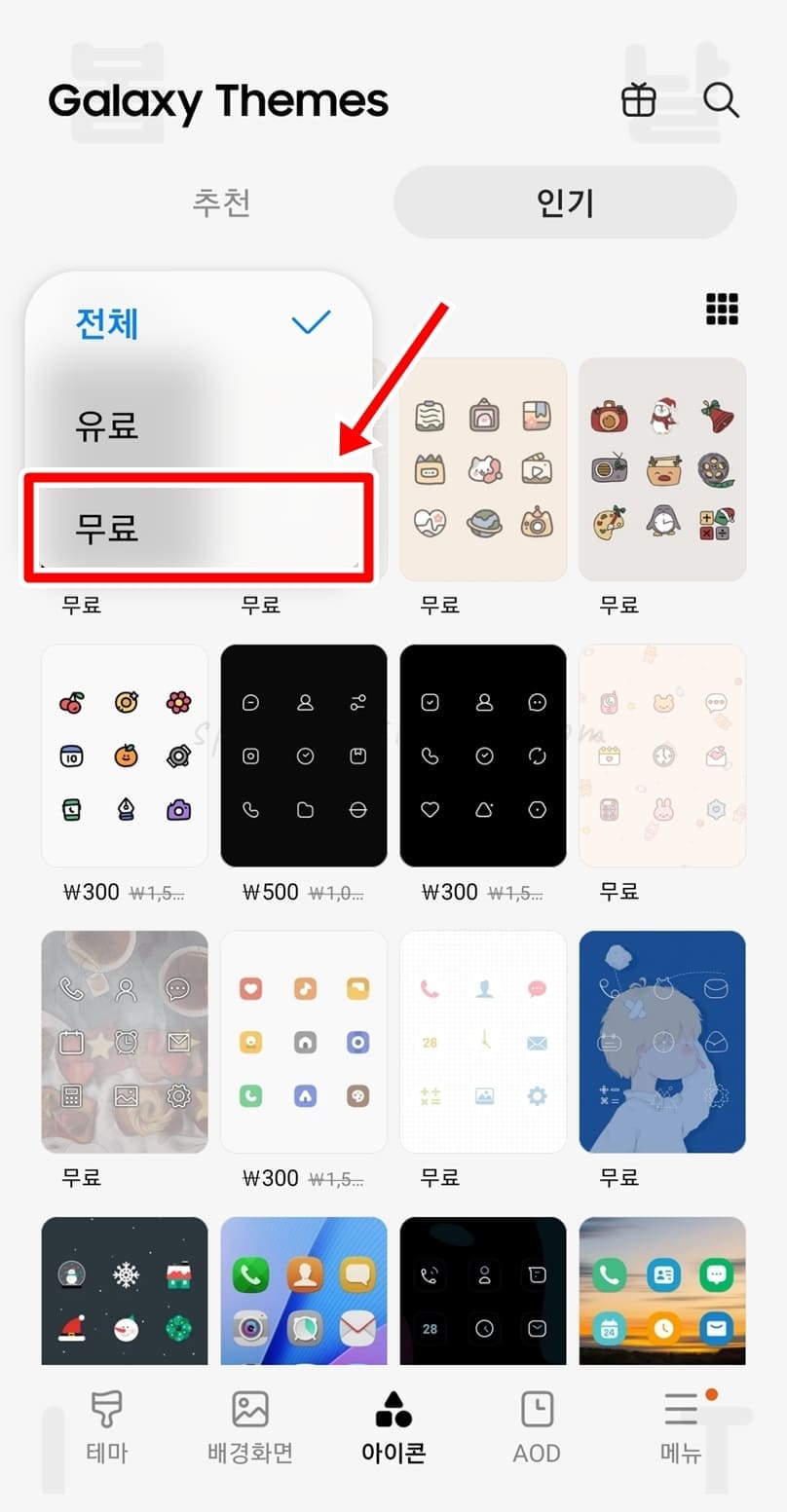
5. 무료를 선택합니다.
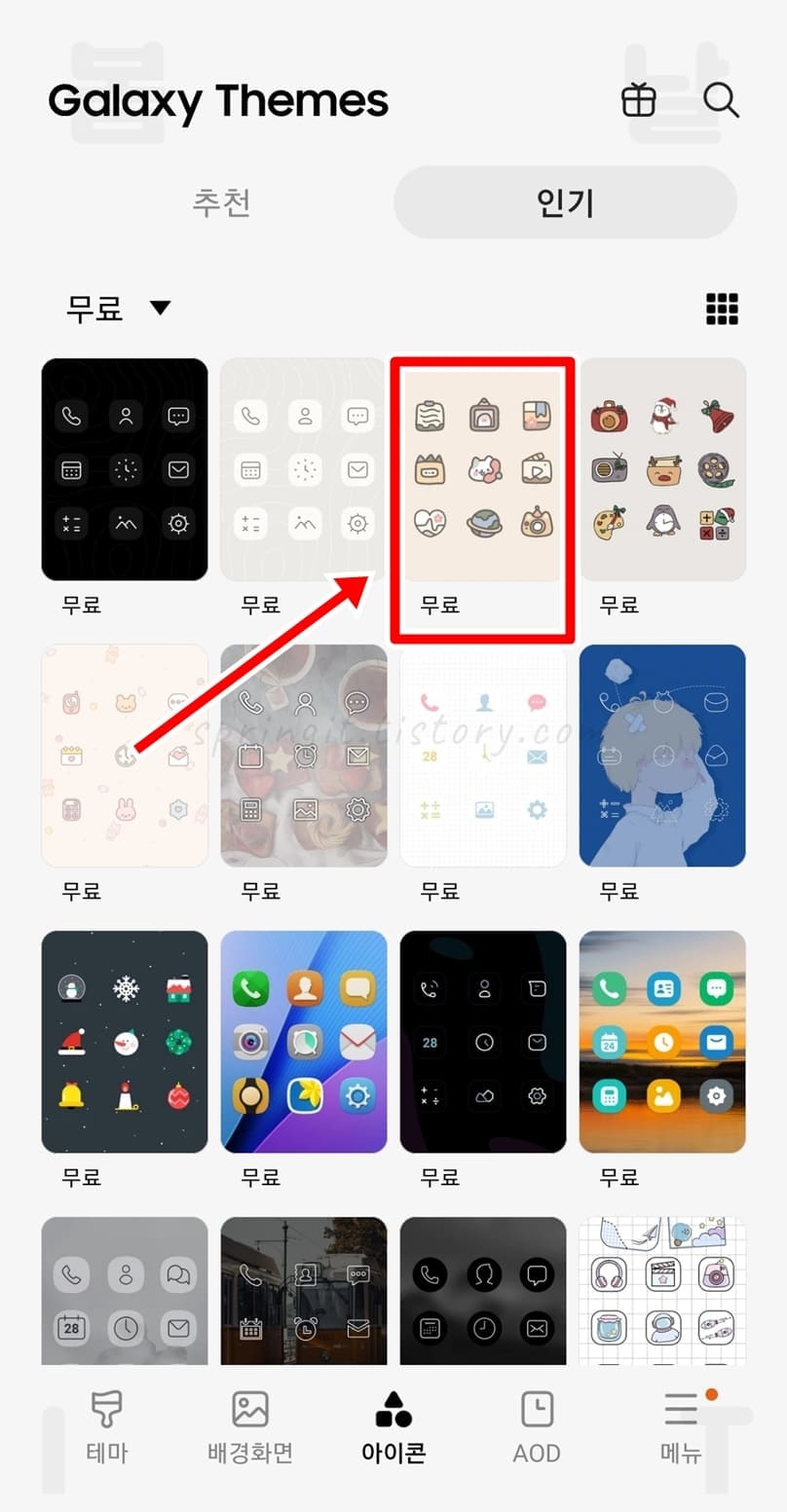
6. 변경하고 싶은 앱 아이콘 모양 테마를 선택해서 누릅니다.
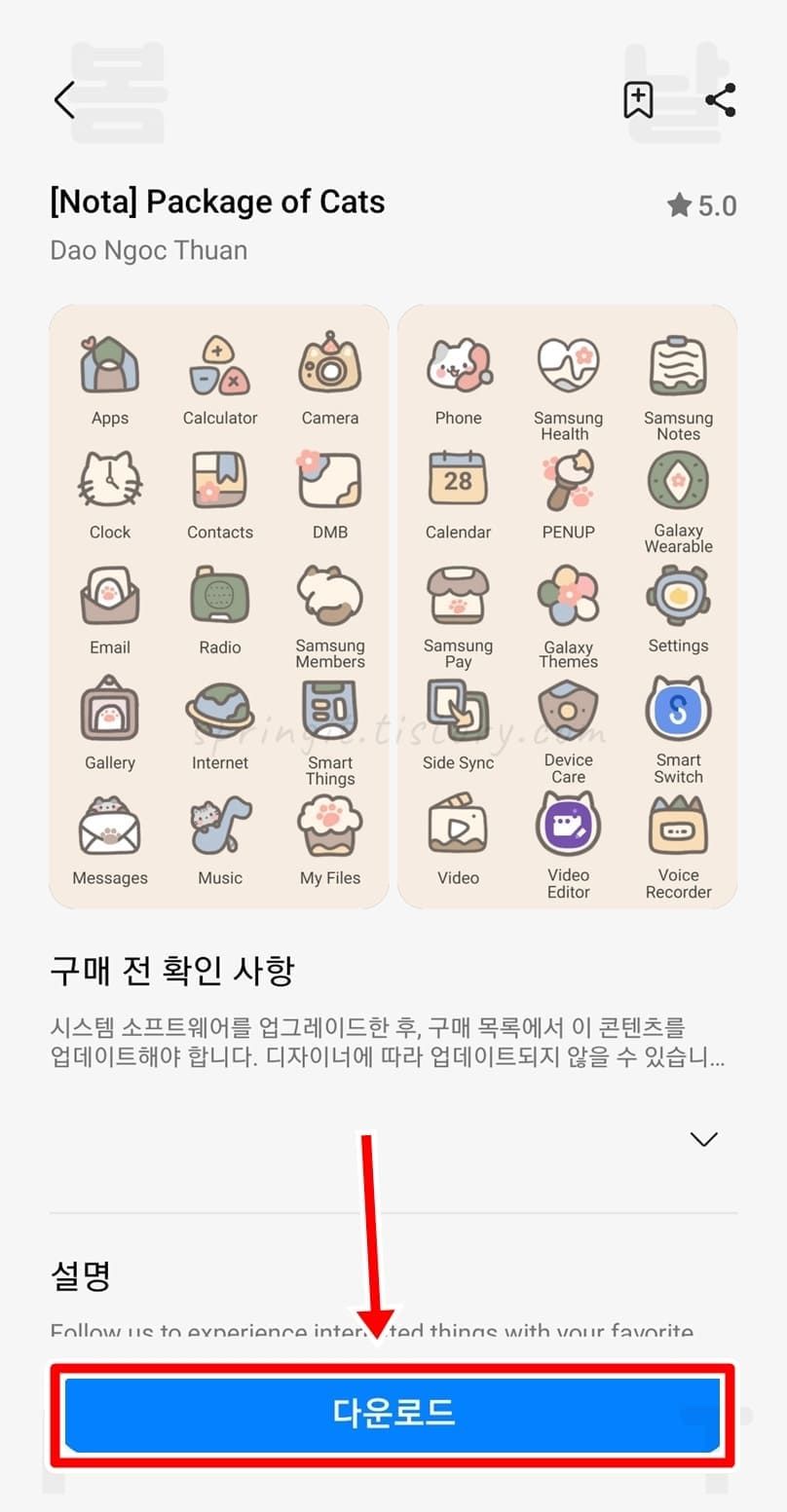
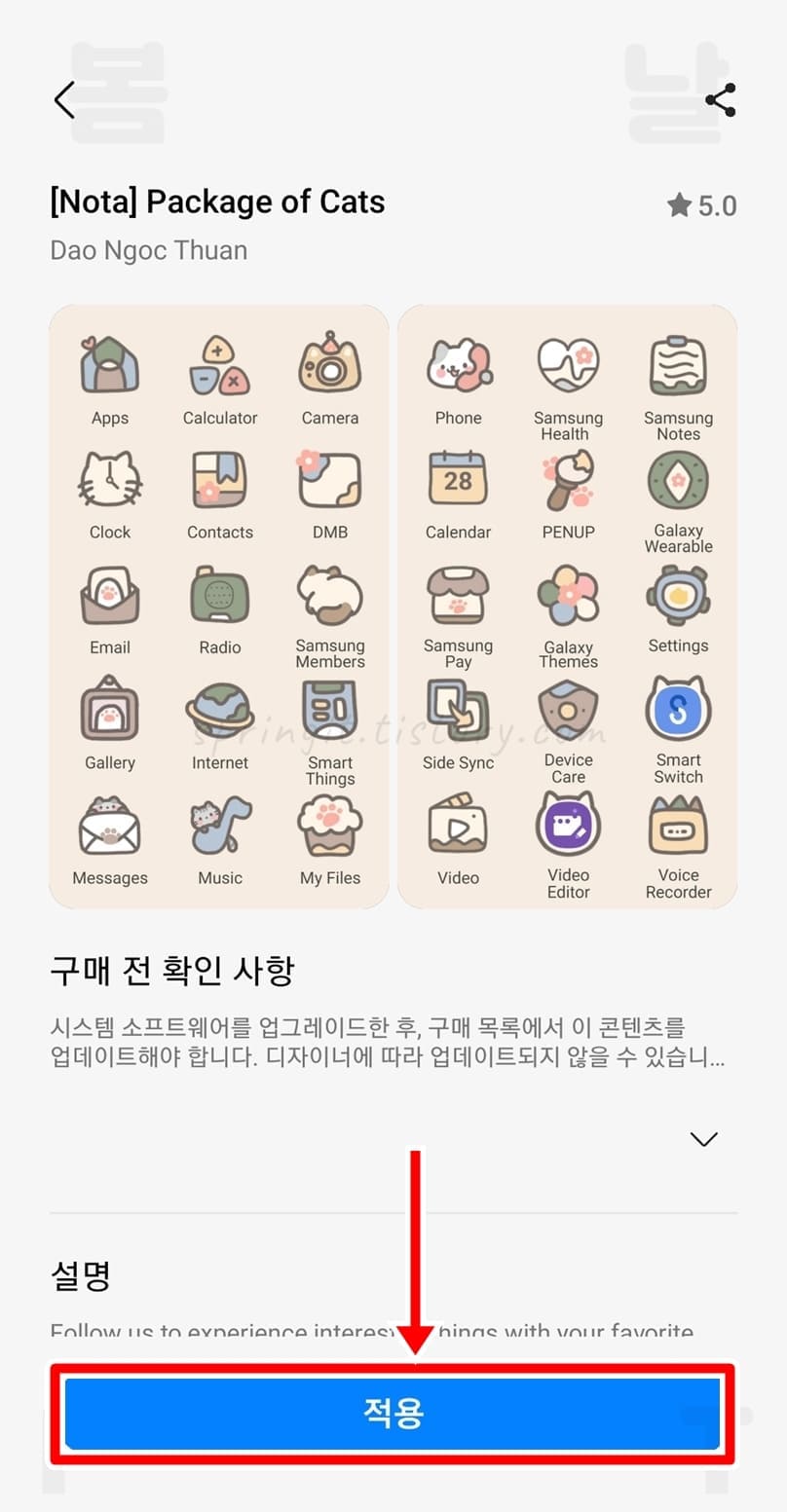
7. 다운로드 > 적용 버튼을 클릭합니다.
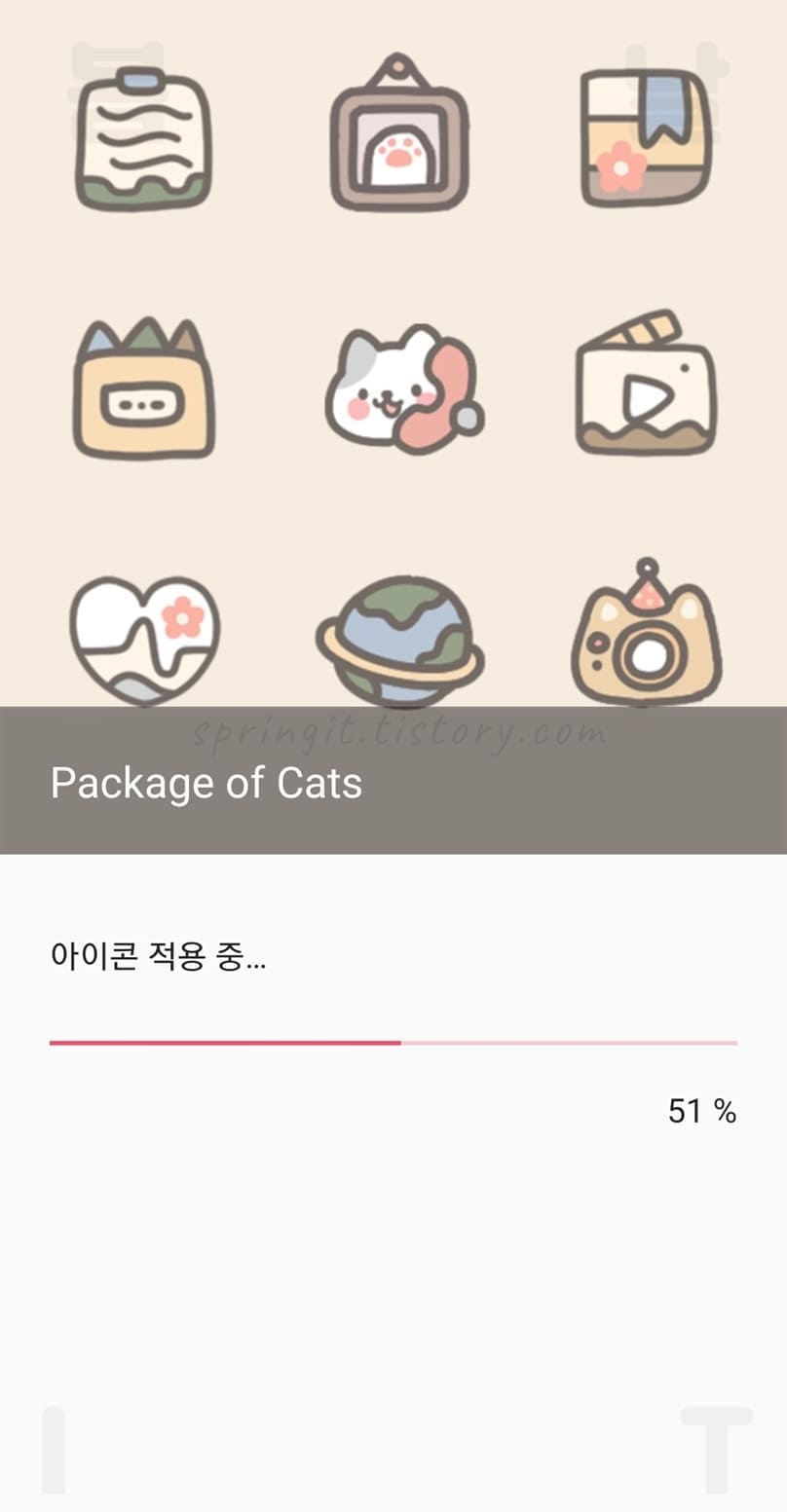
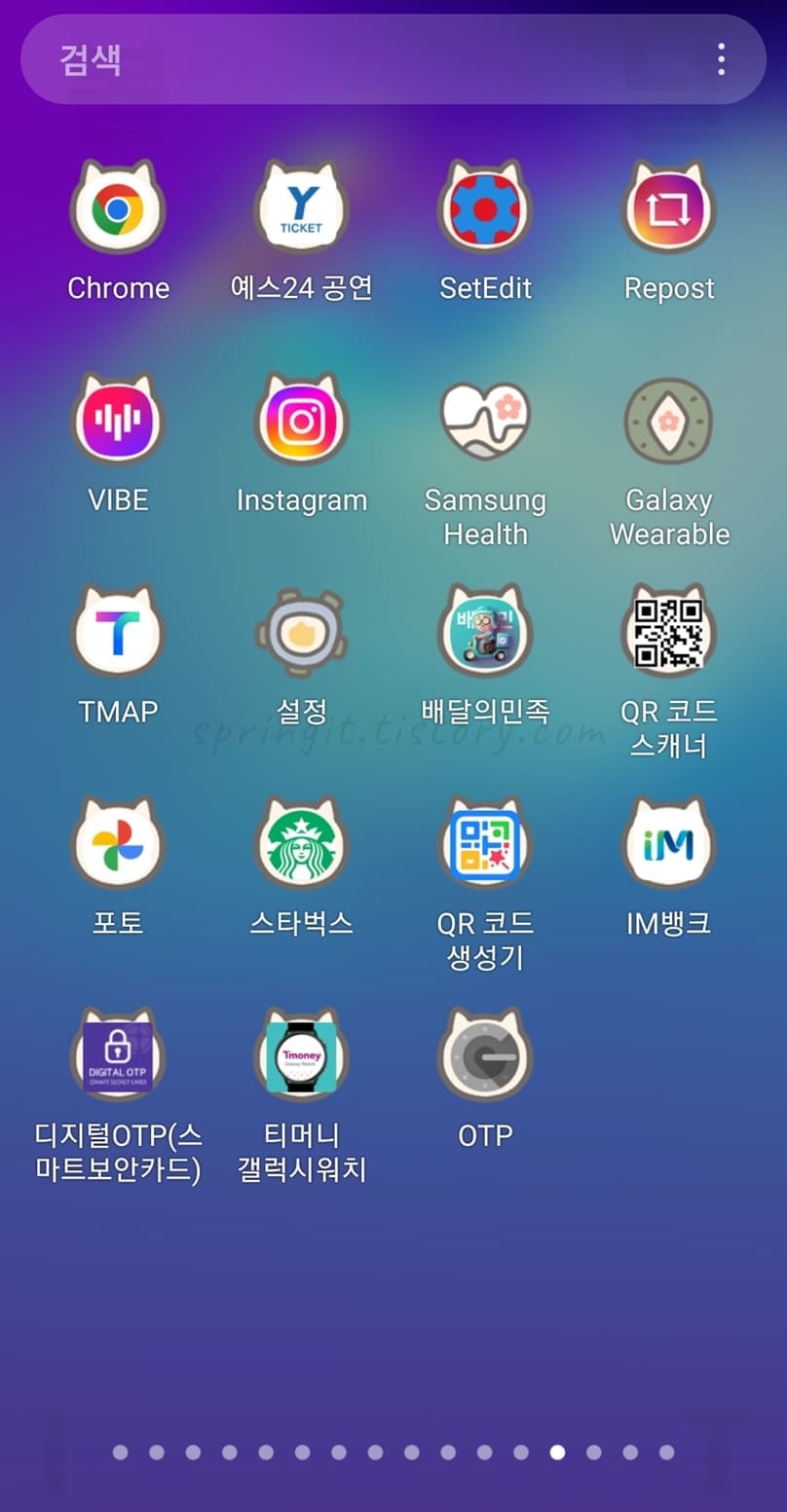
8. 테마에 맞게 갤럭시 아이콘 모양이 변경되었습니다.
이렇게 다른 테마들을 다운로드 받으셔서 원하실 때마다 앱 아이콘을 바꿔 사용하시면 됩니다. 무료 테마도 굉장히 많지만 원하시는 디자인이 있으시다면 유료 테마를 사용해보시는 것도 좋겠죠? 참고로 한번 사용한 테마는 다운로드 되어 확인할 수 있고 내가 원한다면 아래 방법으로 기본 테마로 되돌리는 것도 가능합니다.
갤럭시 다운로드 테마 확인 및 변경하는 방법
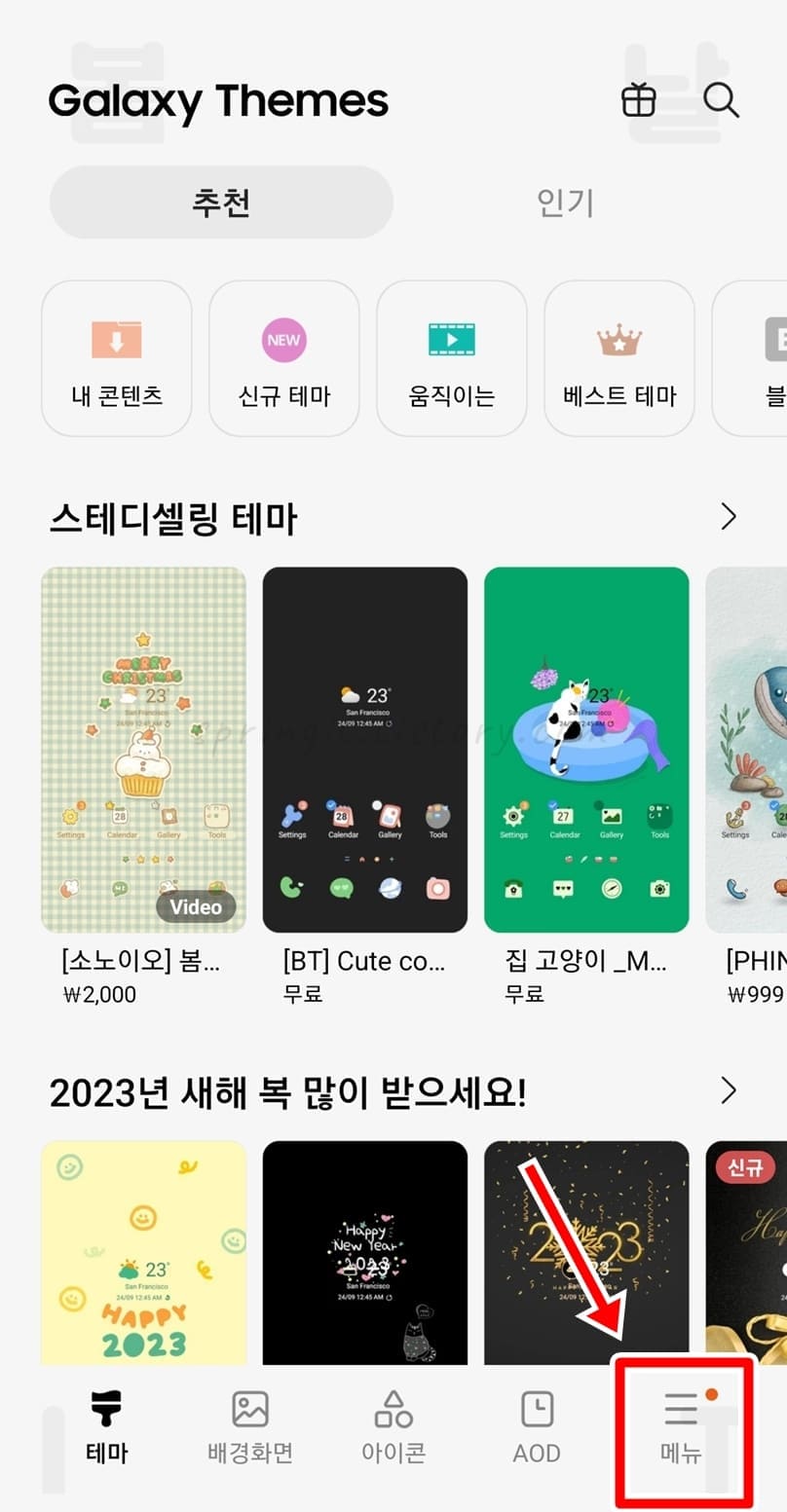
1. 갤럭시 테마 홈에서 메뉴를 누릅니다.
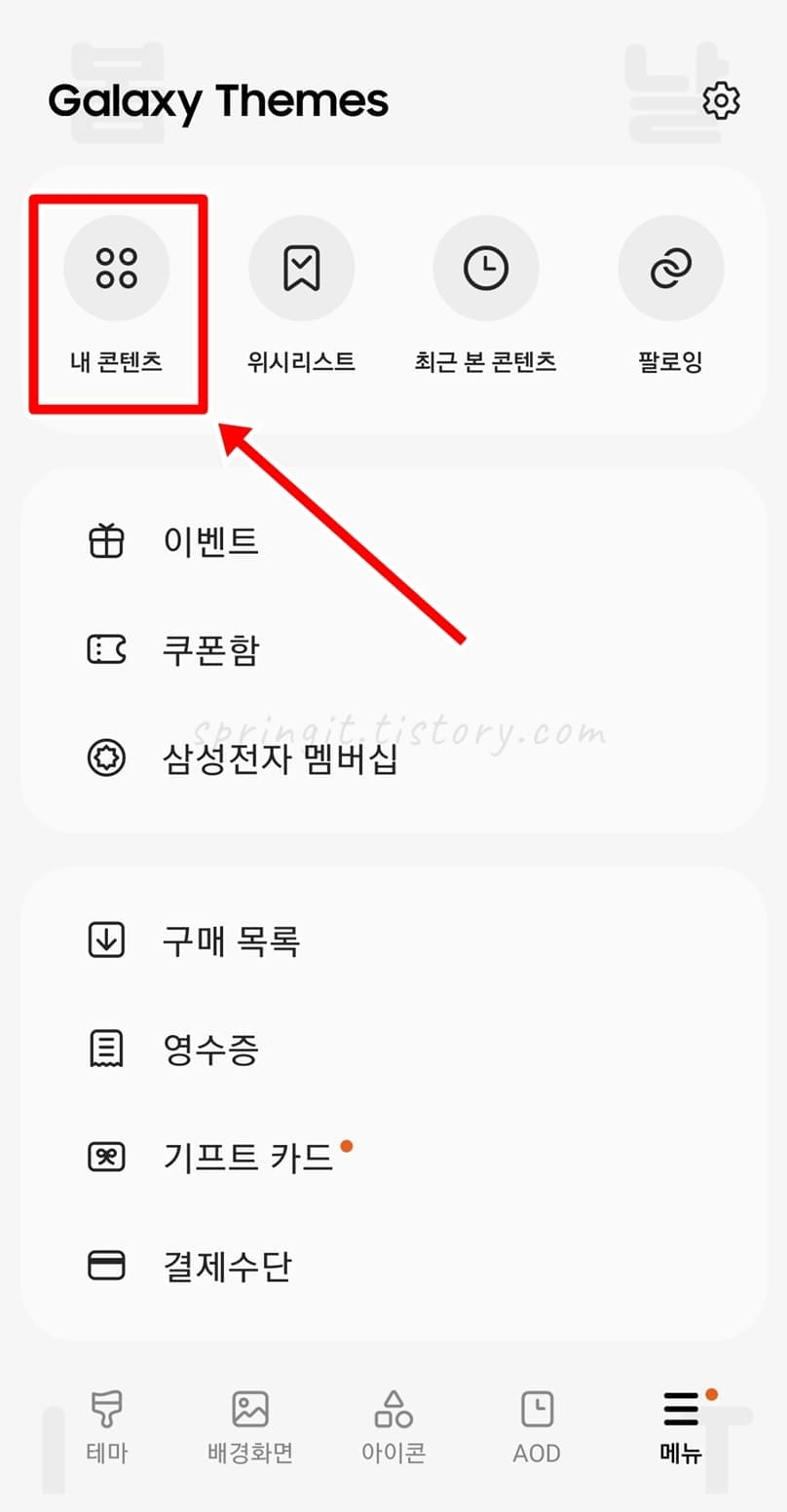
2. 내 콘텐츠를 클릭합니다.
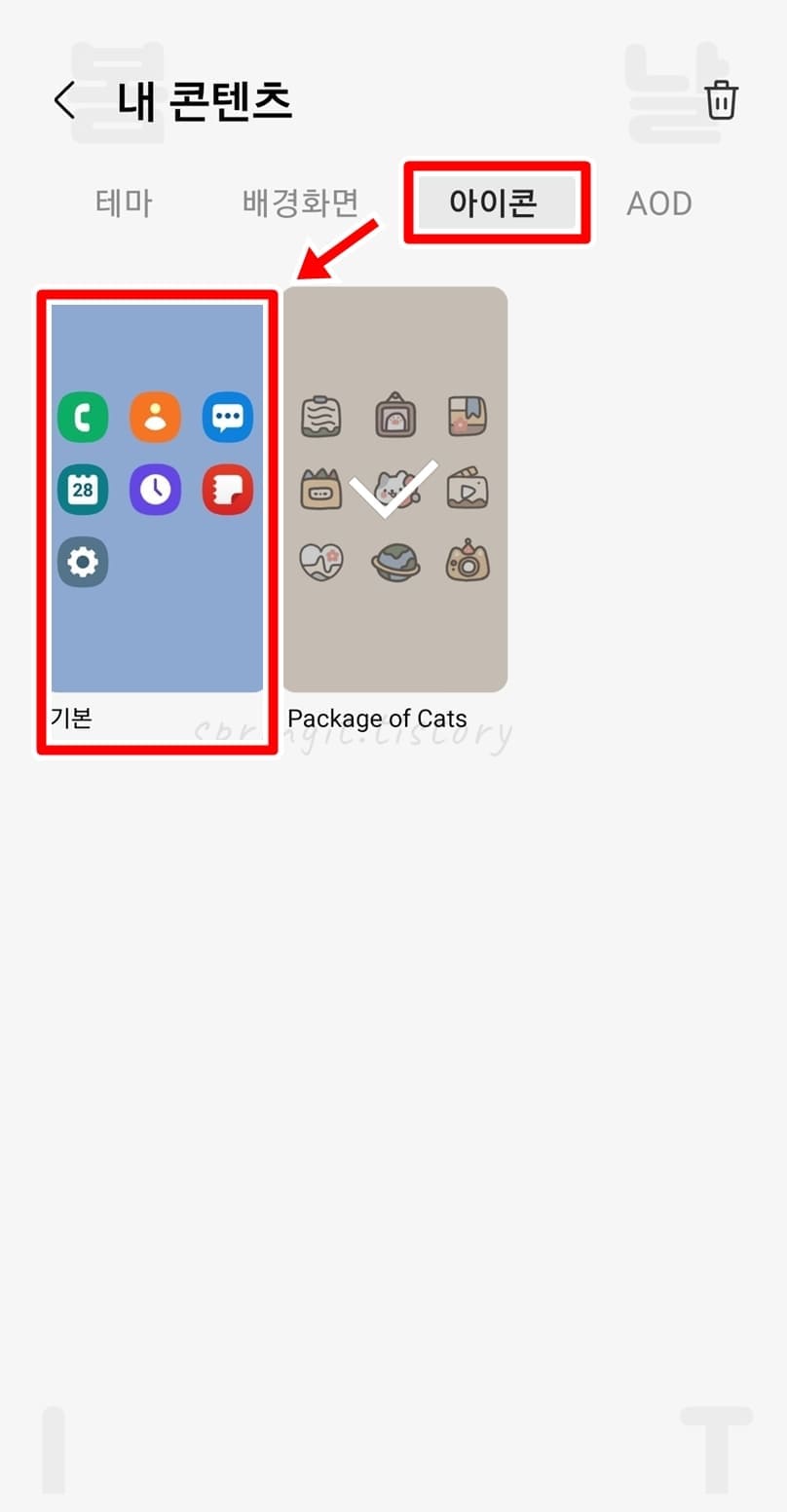
3. 내가 다운로드 받은 모든 테마를 확인할 수 있습니다.
4. 적용하고 싶은 테마를 누르면 적용됩니다.
참고로 삭제를 원하신다면 테마를 길게 눌러보세요. 이 후에 표시된 삭제 버튼을 누르면 목록에서 지울 수 있습니다.
굿락 앱으로 갤럭시 앱 아이콘 모양과 색상 변경하는 방법
위의 갤럭시 아이콘 변경을 위한 첫번째 방법인 테마 설정과 달리 굿락 앱을 이용하면 앱 아이콘의 모양과 색상을 더 디테일하고 자유롭게 바꿀 수 있습니다. 예를 들어서 앱 아이콘의 모양을 네모나 클로버, 물방울 모양으로도 바꿀 수 있고 아이콘의 색상까지도 자유롭게 바꿀 수 있는 것이 장점입니다.
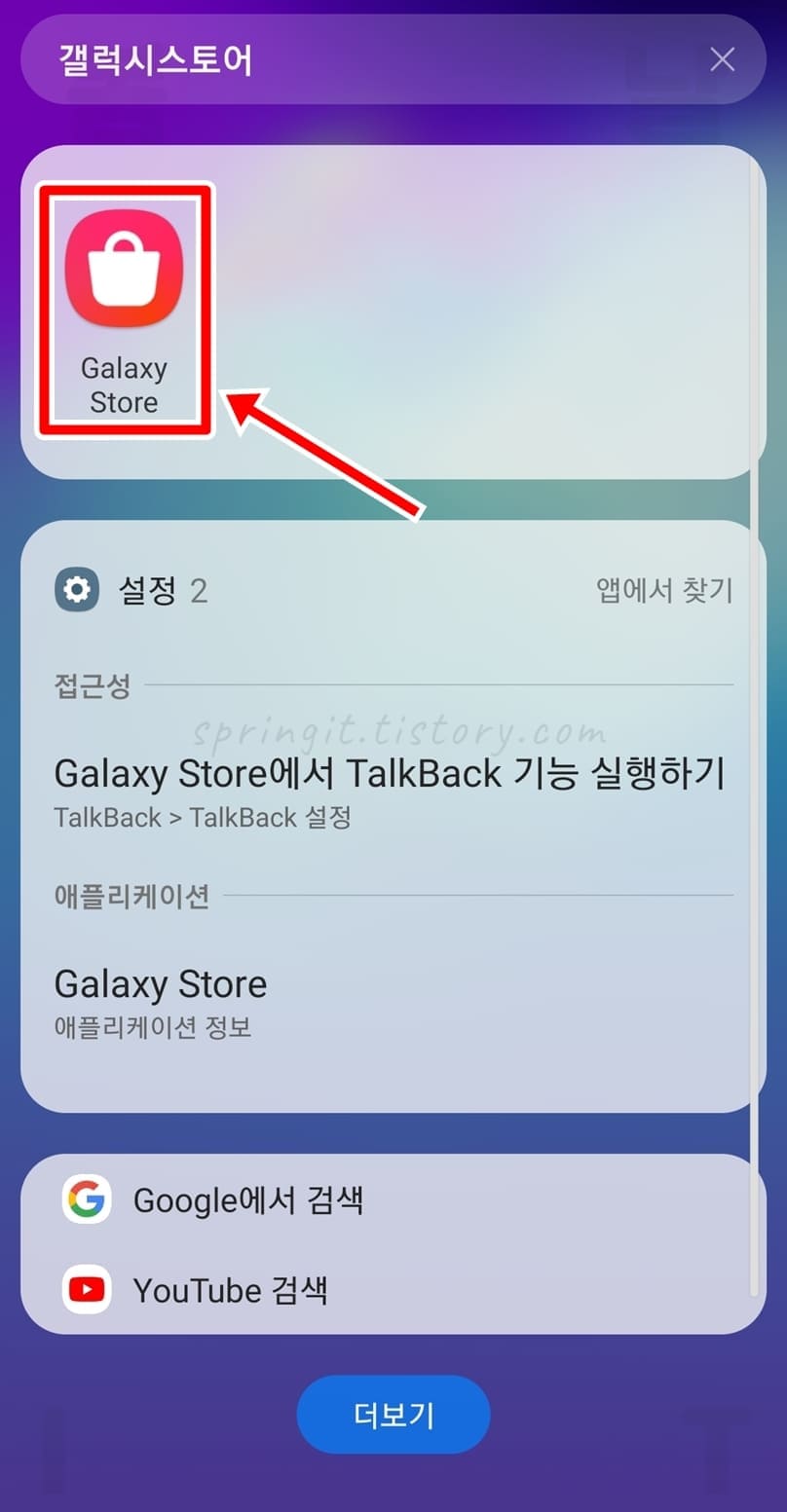
1. 갤럭시에서 Galaxy Store 앱을 실행합니다.
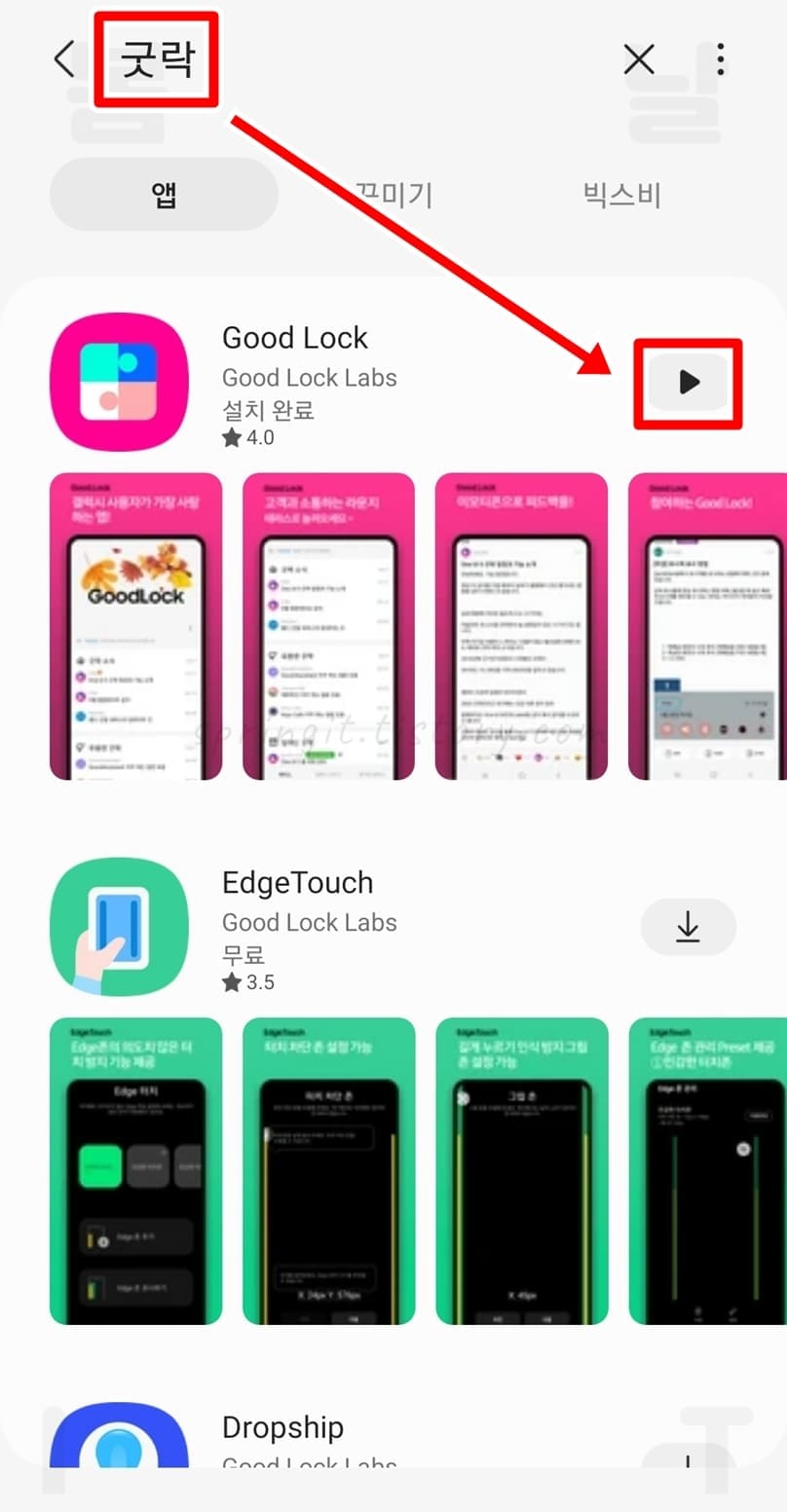
2. 굿락을 검색한 후 어플을 설치 및 실행합니다.
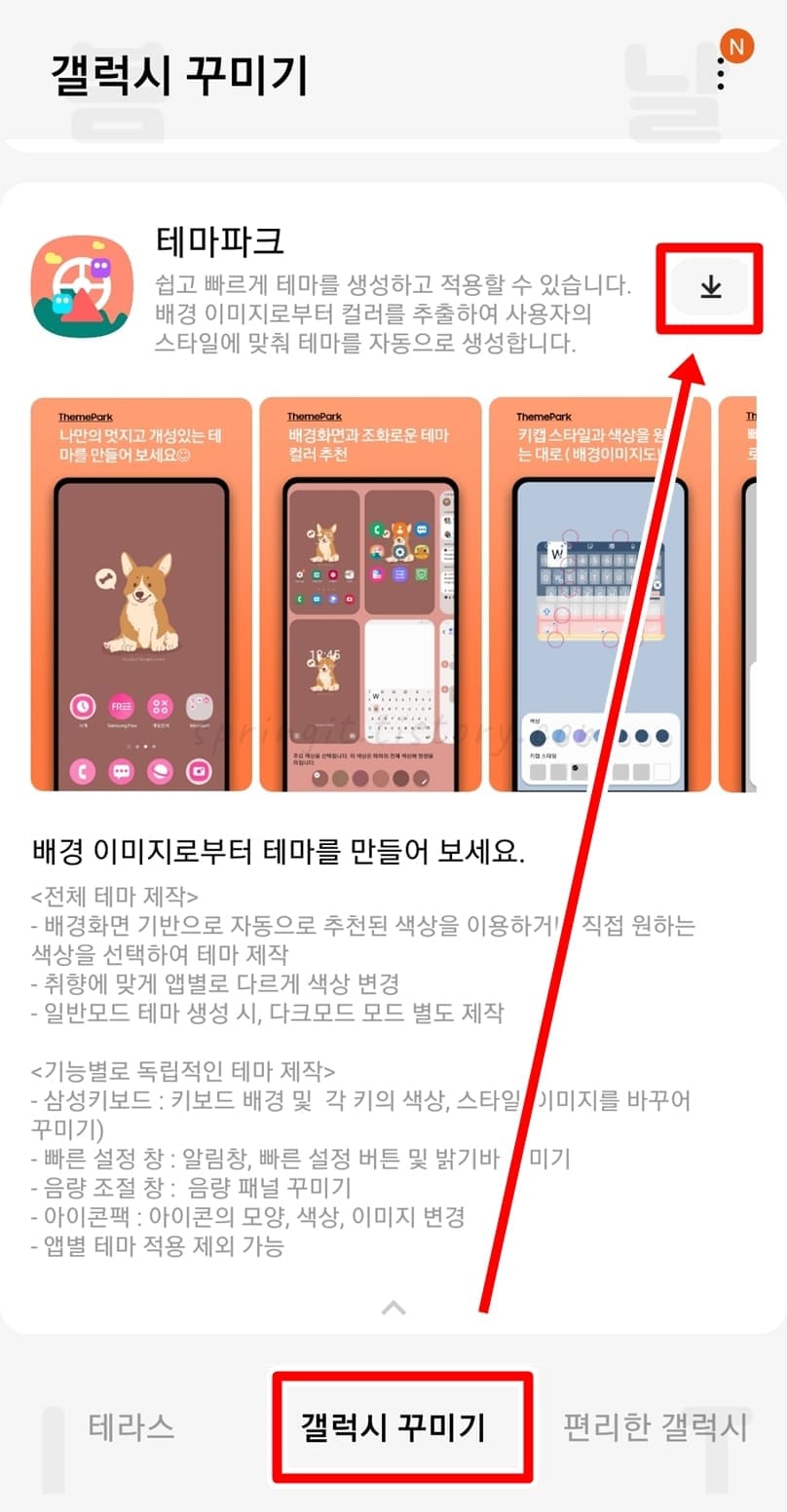
3. 갤럭시 꾸미기 > 테마파크 기능의 다운로드 버튼을 누릅니다.
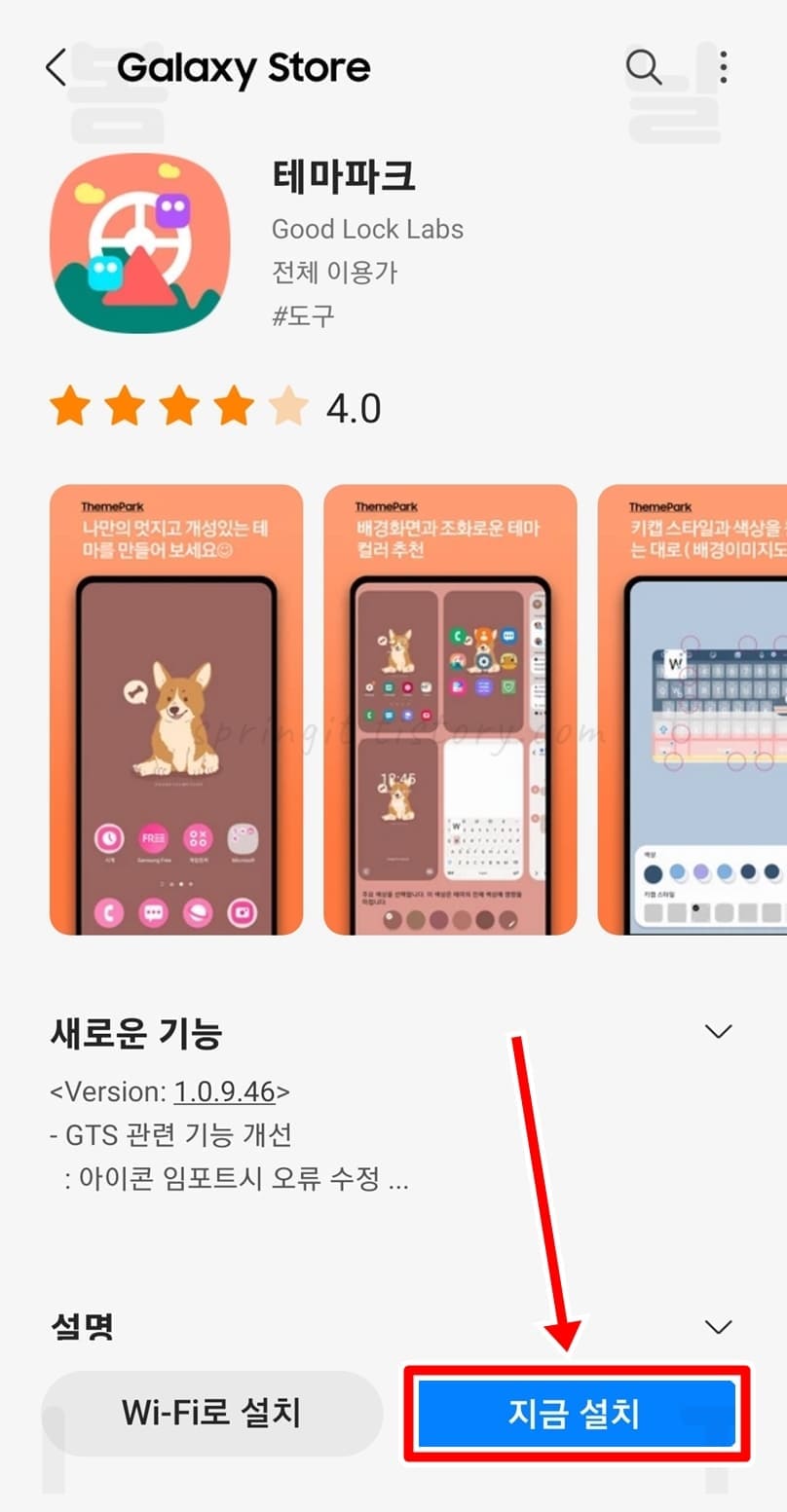
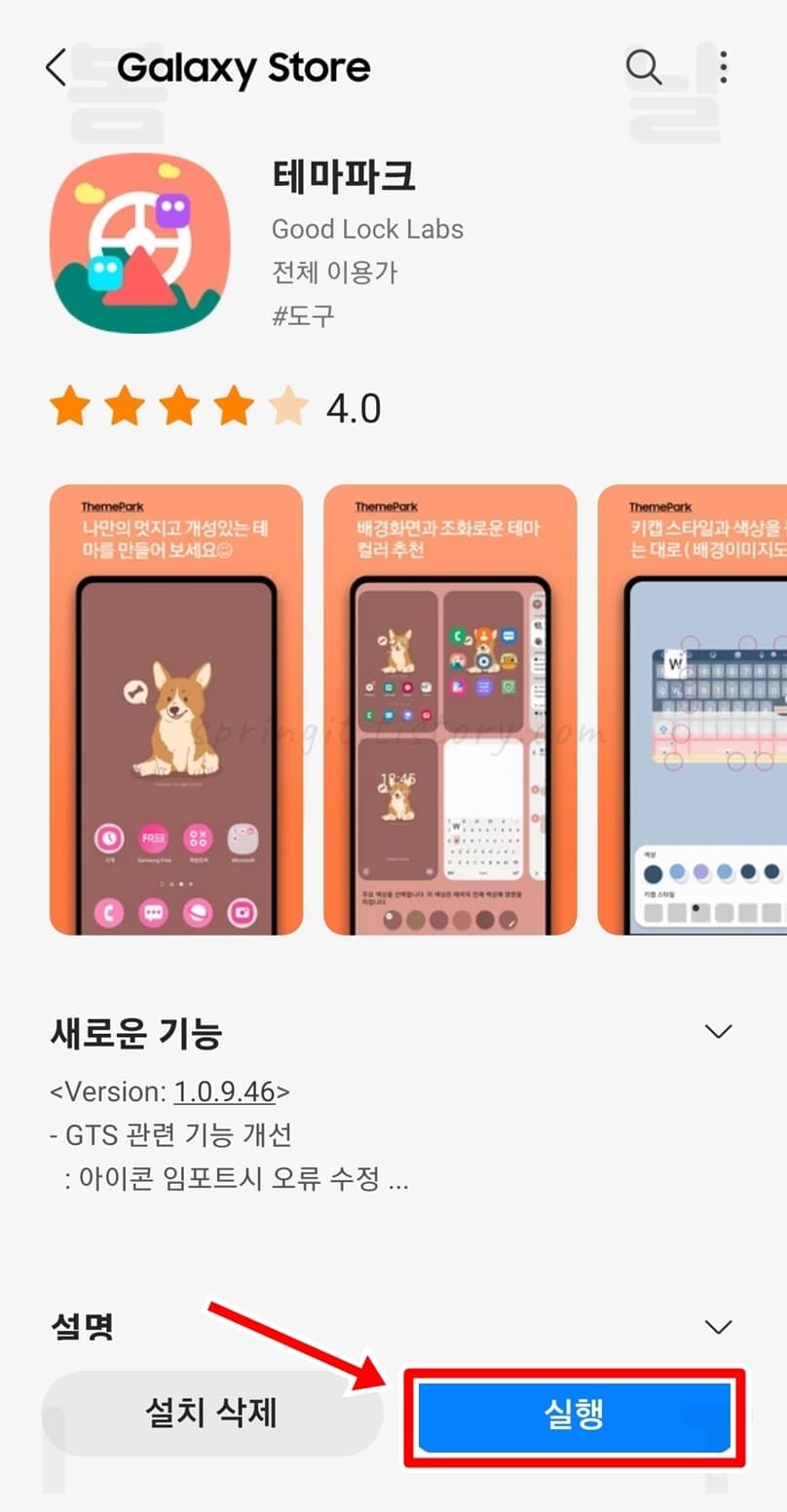
4. 지금 설치 > 실행을 클릭합니다.
설치 후 실행을 눌러서 바로 아이콘 변경 메뉴로 들어갈 수 있는데 만약 위 설치 화면을 이탈하셨다면 굿락 앱 > 갤럭시 꾸미기 > 테마파크를 누르셔도 됩니다.
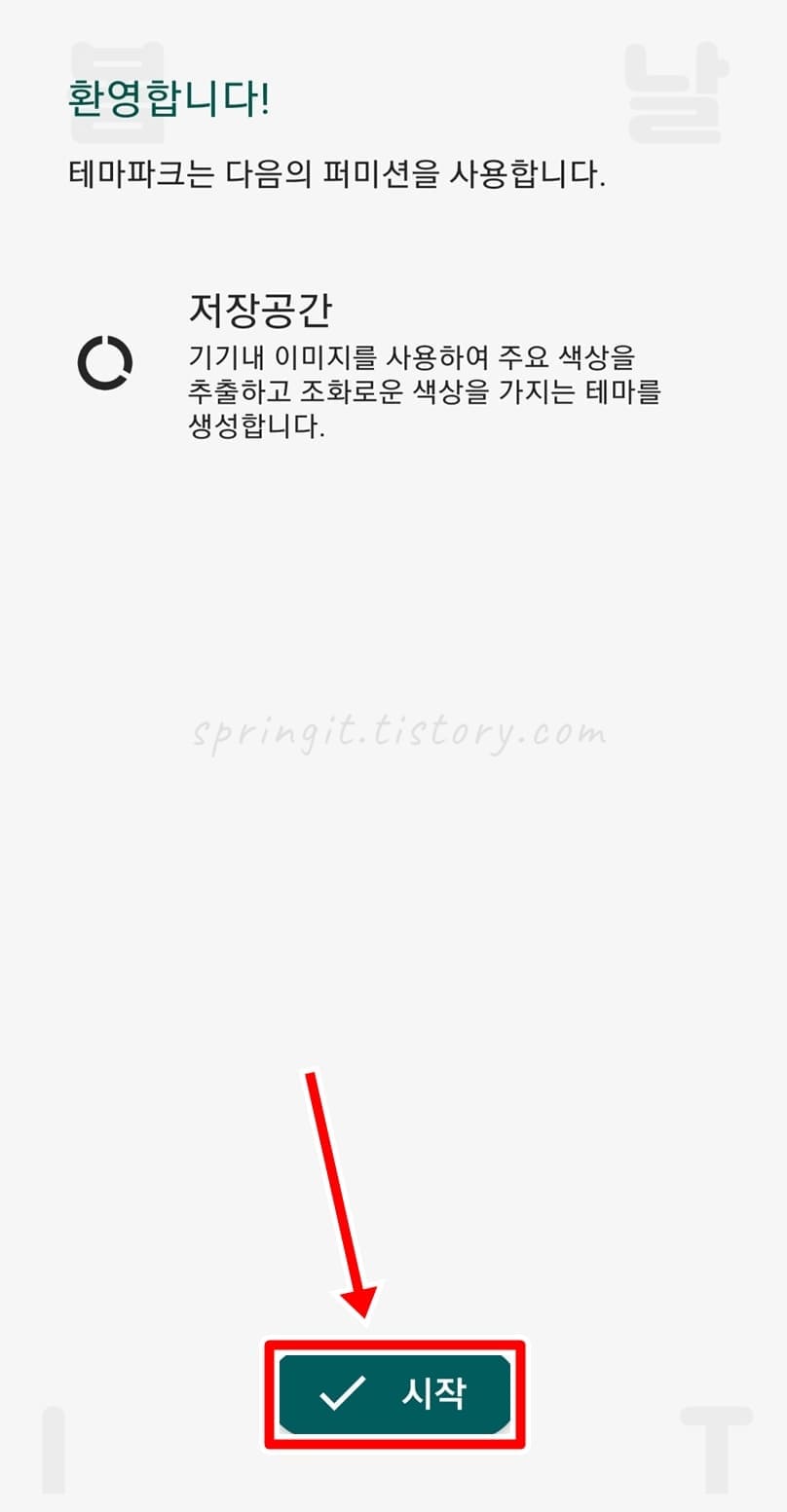
5. 시작 버튼을 누릅니다.
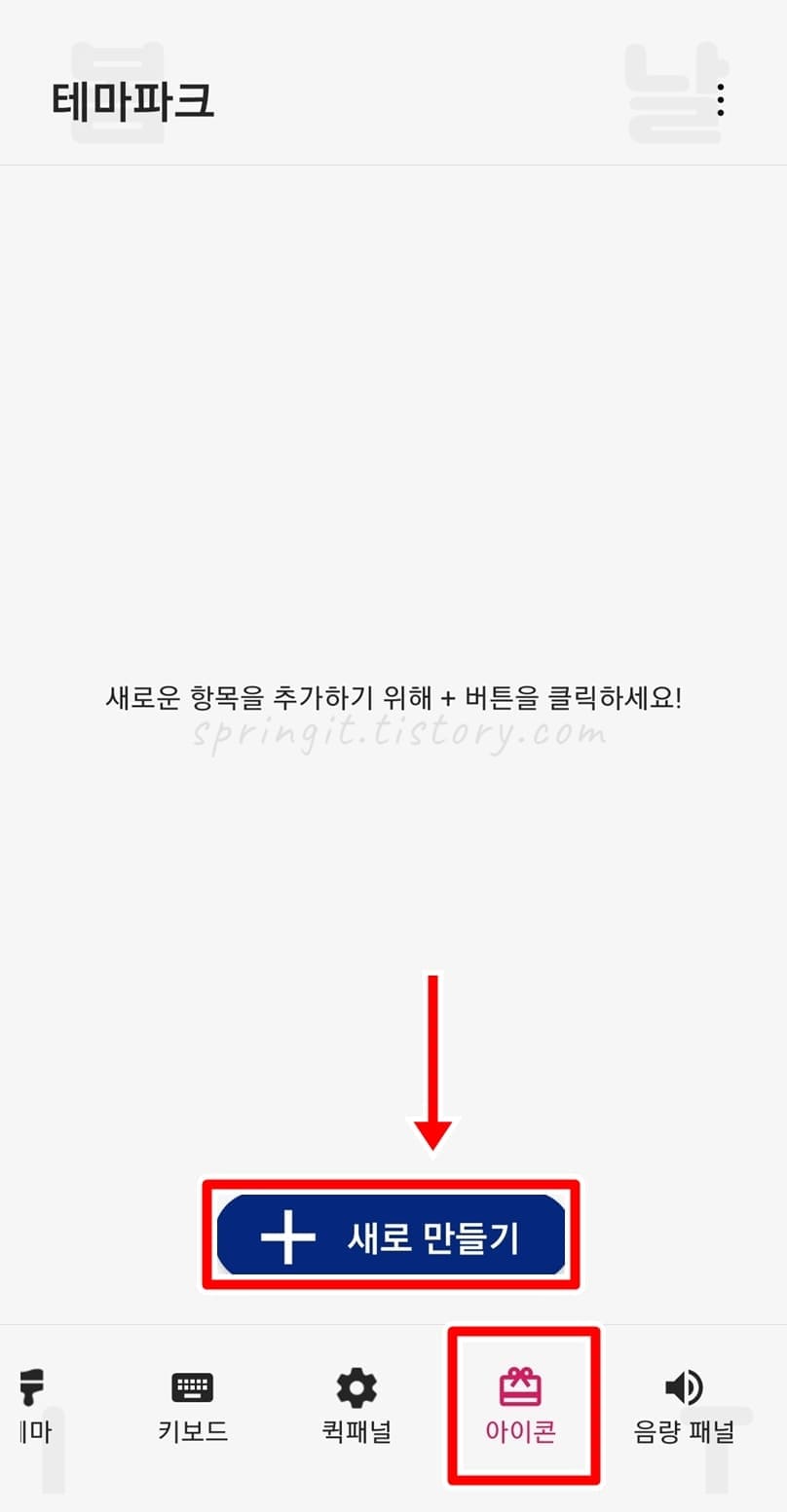
6. 아이콘 > + 새로 만들기를 클릭합니다.
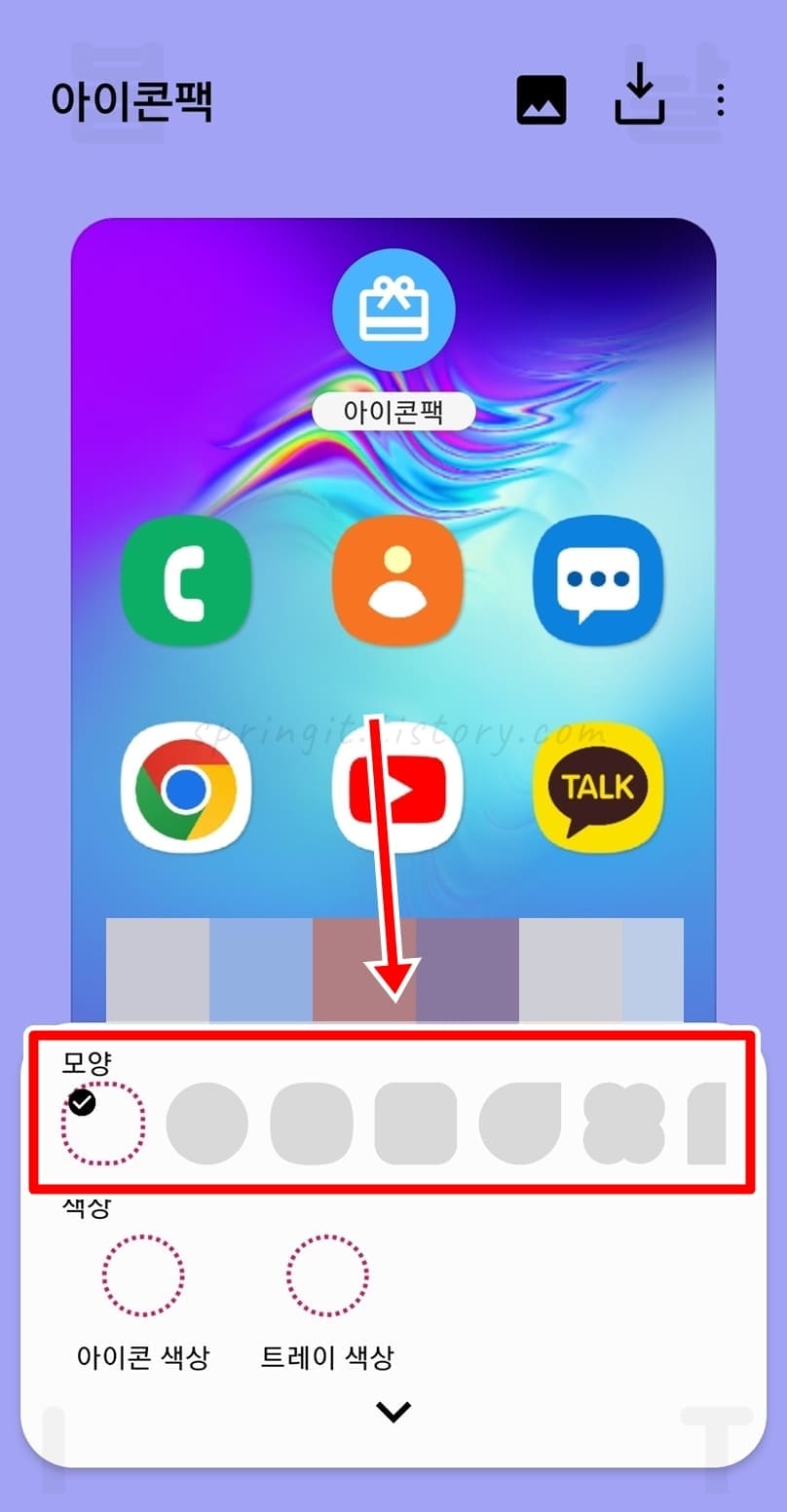
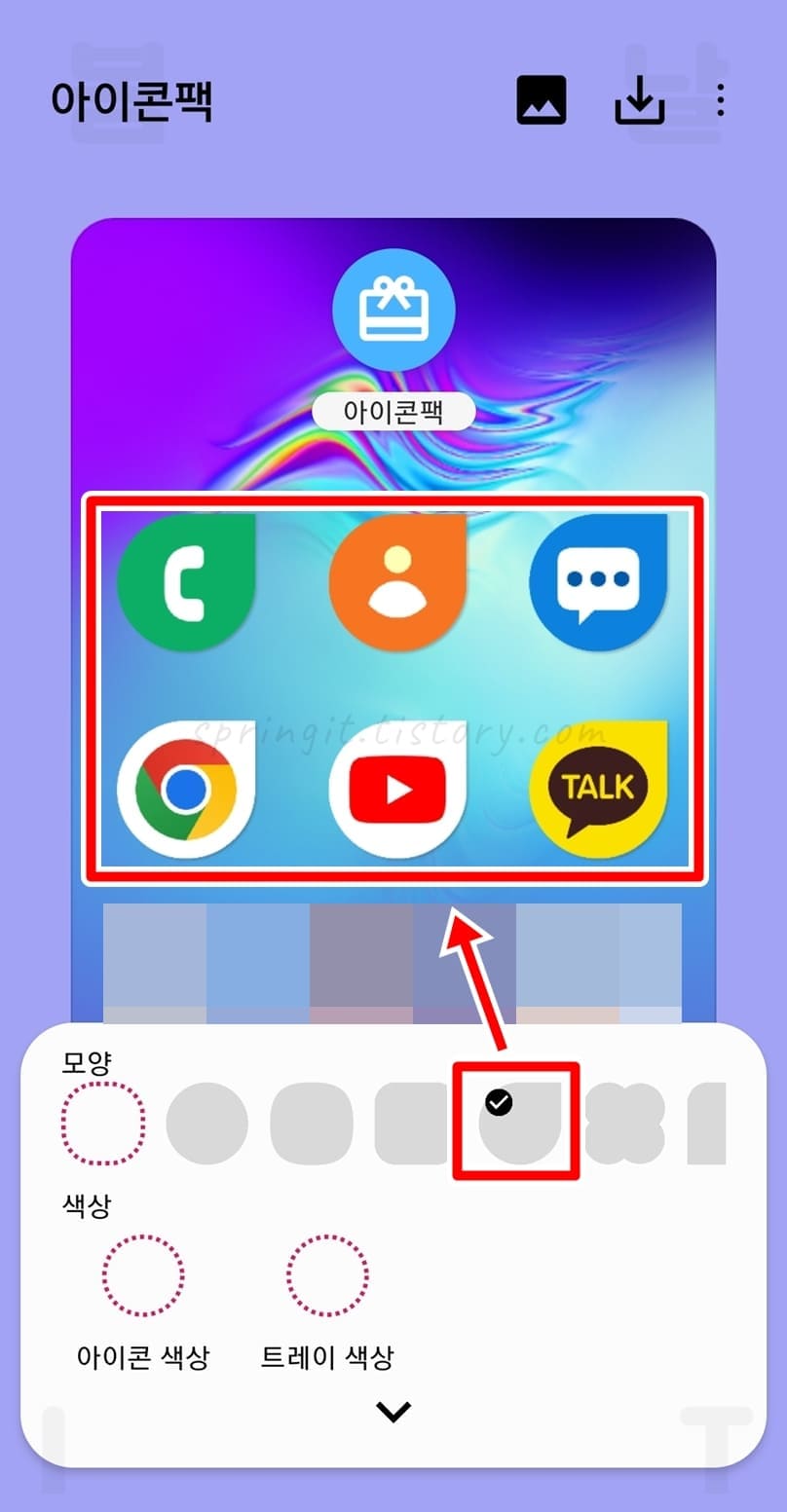
7. 변경하고 싶은 원하는 앱 아이콘 모양을 선택합니다.
8. 선택한 모양대로 앱 아이콘이 모두 변경됩니다.
동그라미, 사각형, 물방울 클로버 등 원하는 앱 아이콘 모양을 선택해보세요.
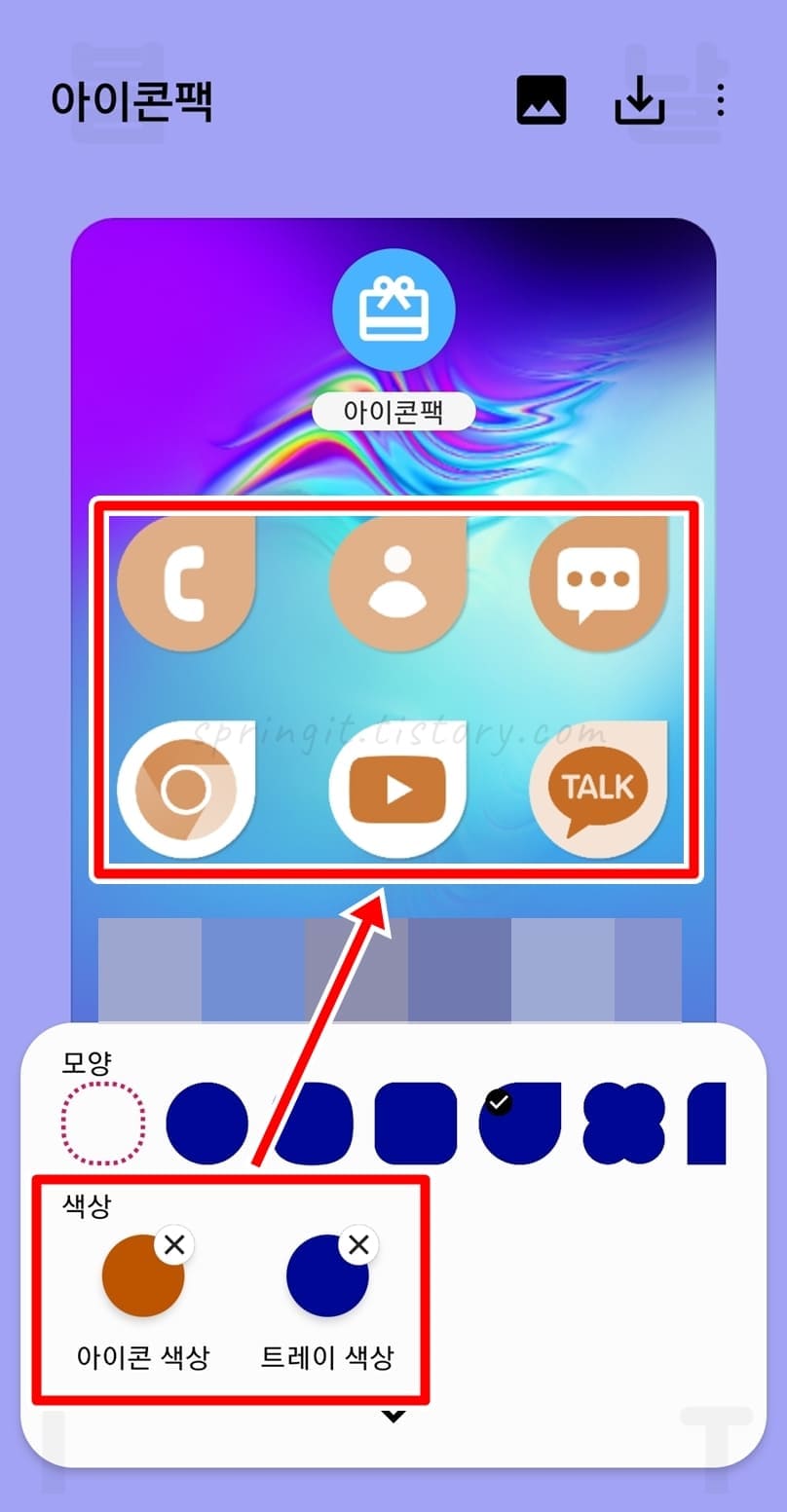
9. 변경하고 싶은 앱 아이콘 색상과 트레이 색상을 설정합니다.
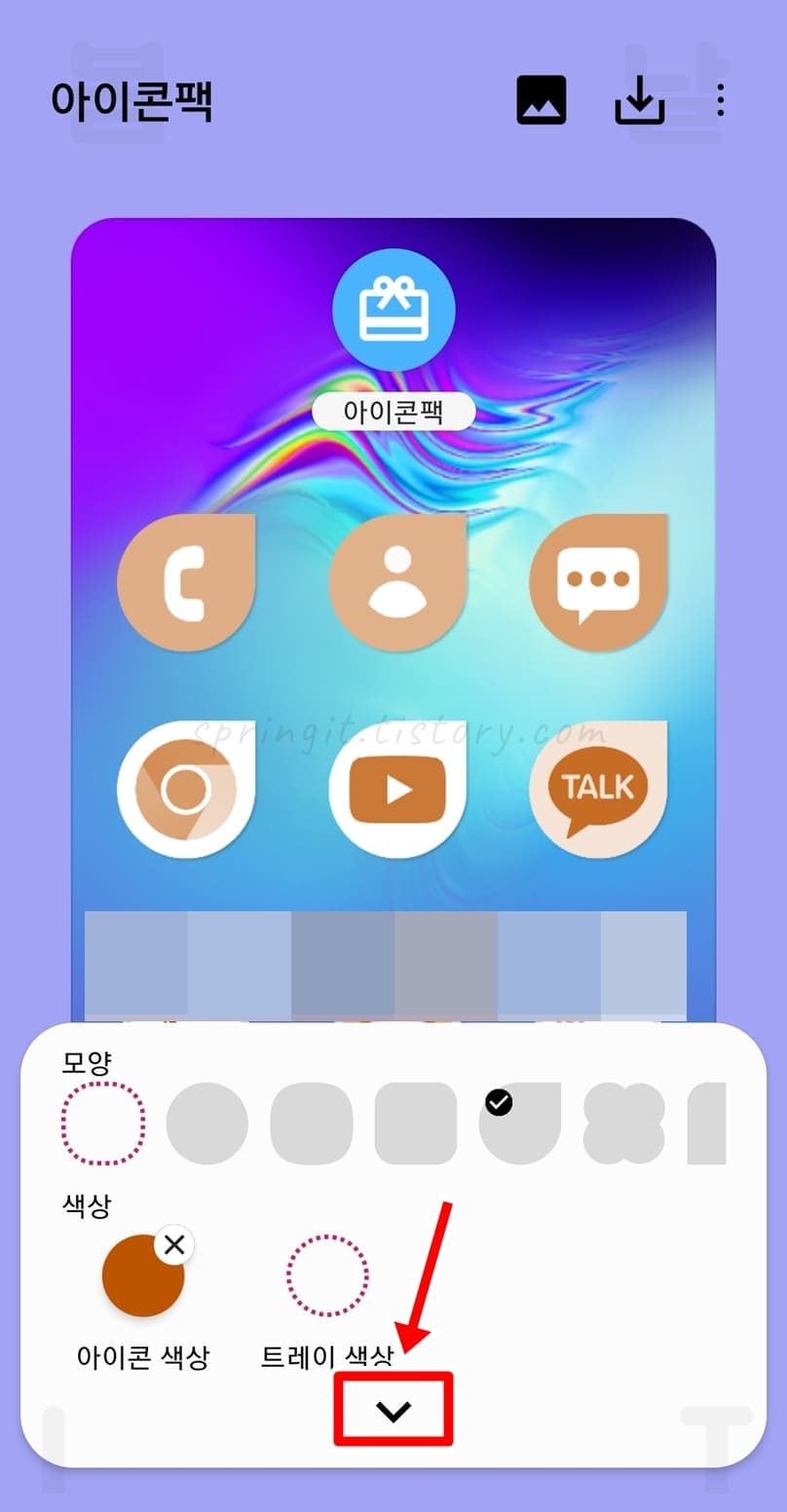
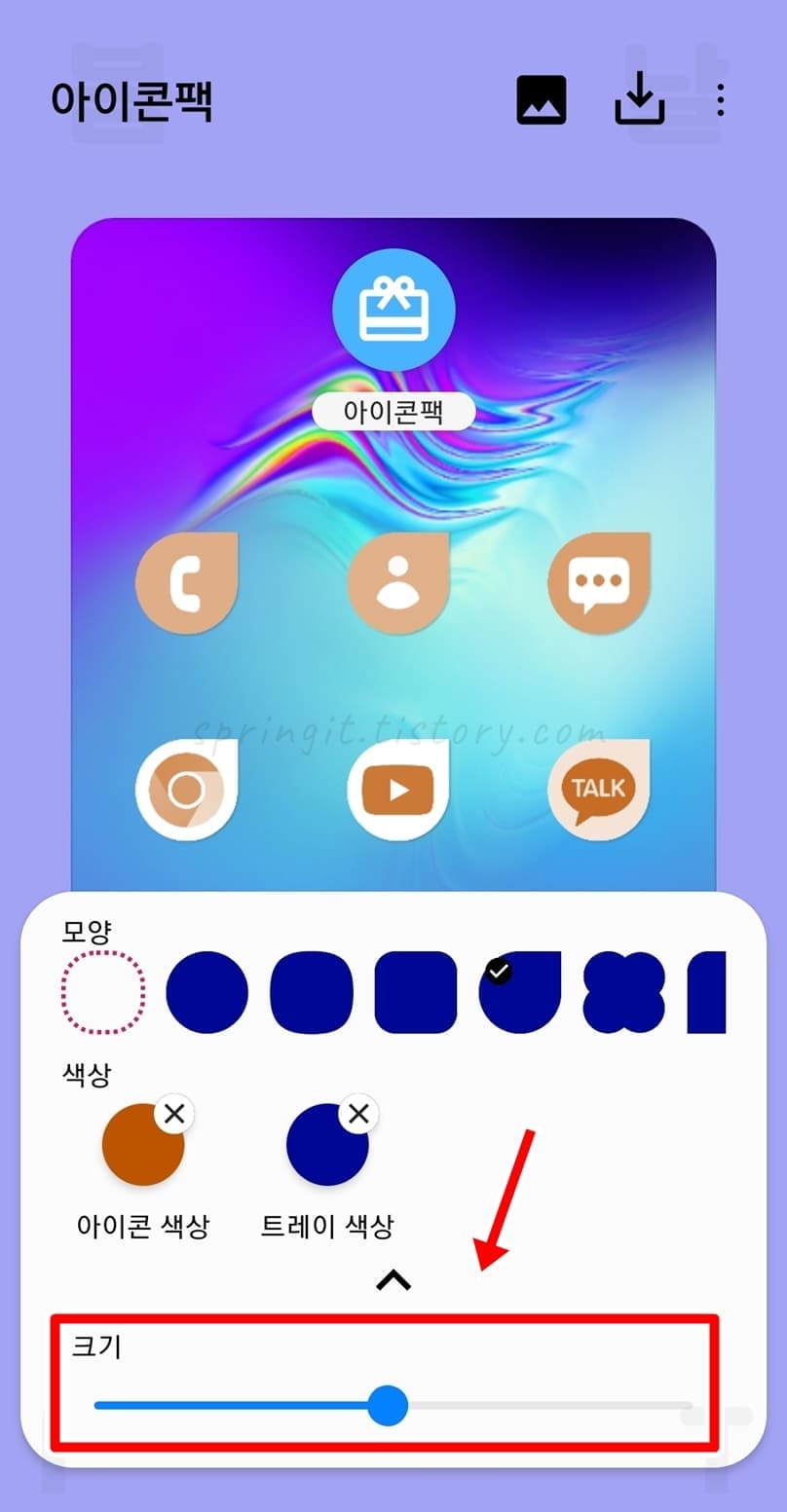
10. v버튼을 누르면 앱 아이콘 크기 조절 기능을 사용할 수 있습니다.
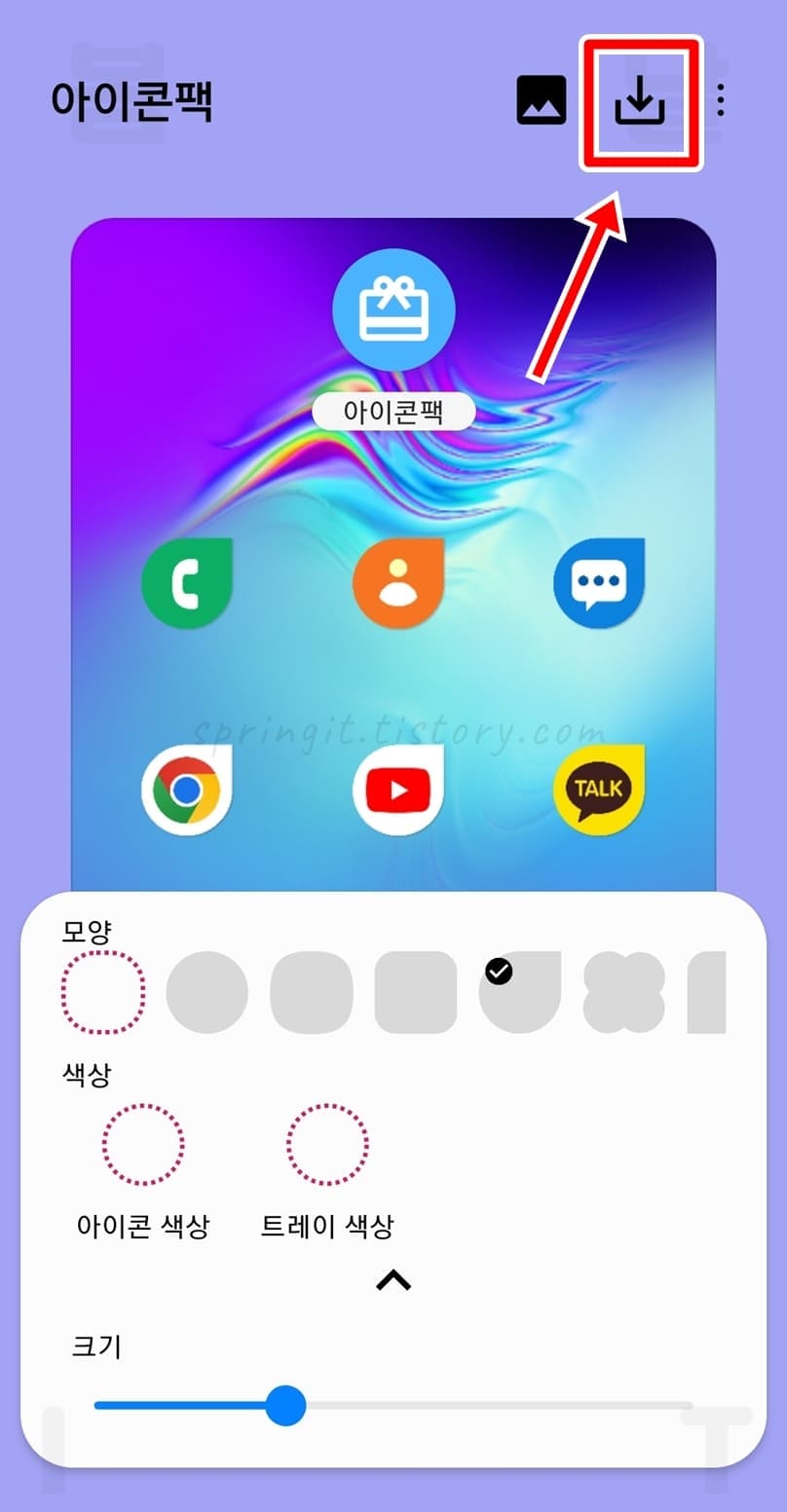
11. 모든 설정이 완료되었다면 우측 상단 다운로드 버튼을 누릅니다.

12. 테마 이름을 설정해주고 확인을 클릭합니다.
테마 이름은 알파벳으로 시작해야 하고 알파벳과 숫자로 최대 20자로 설정해야 합니다.
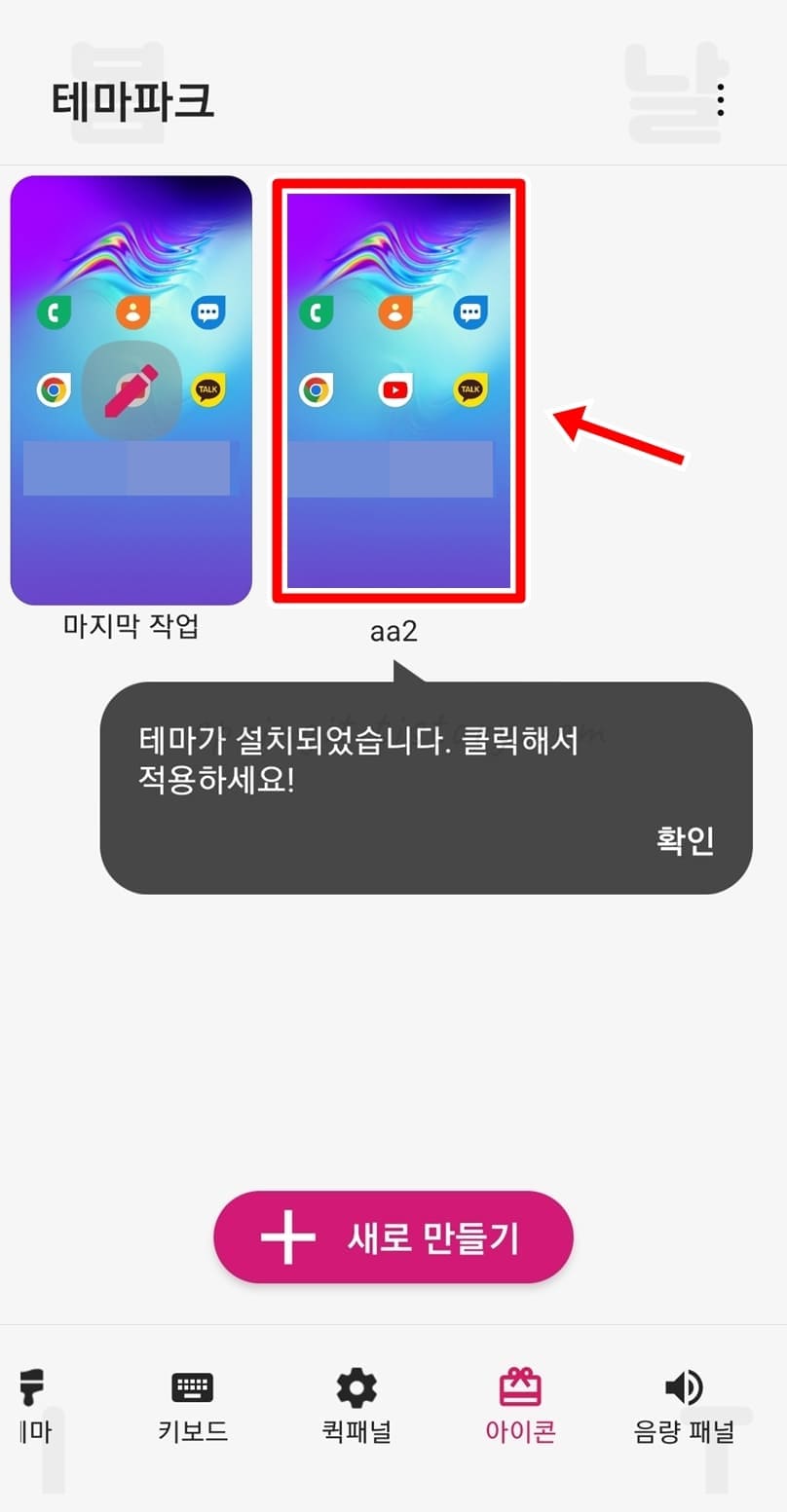
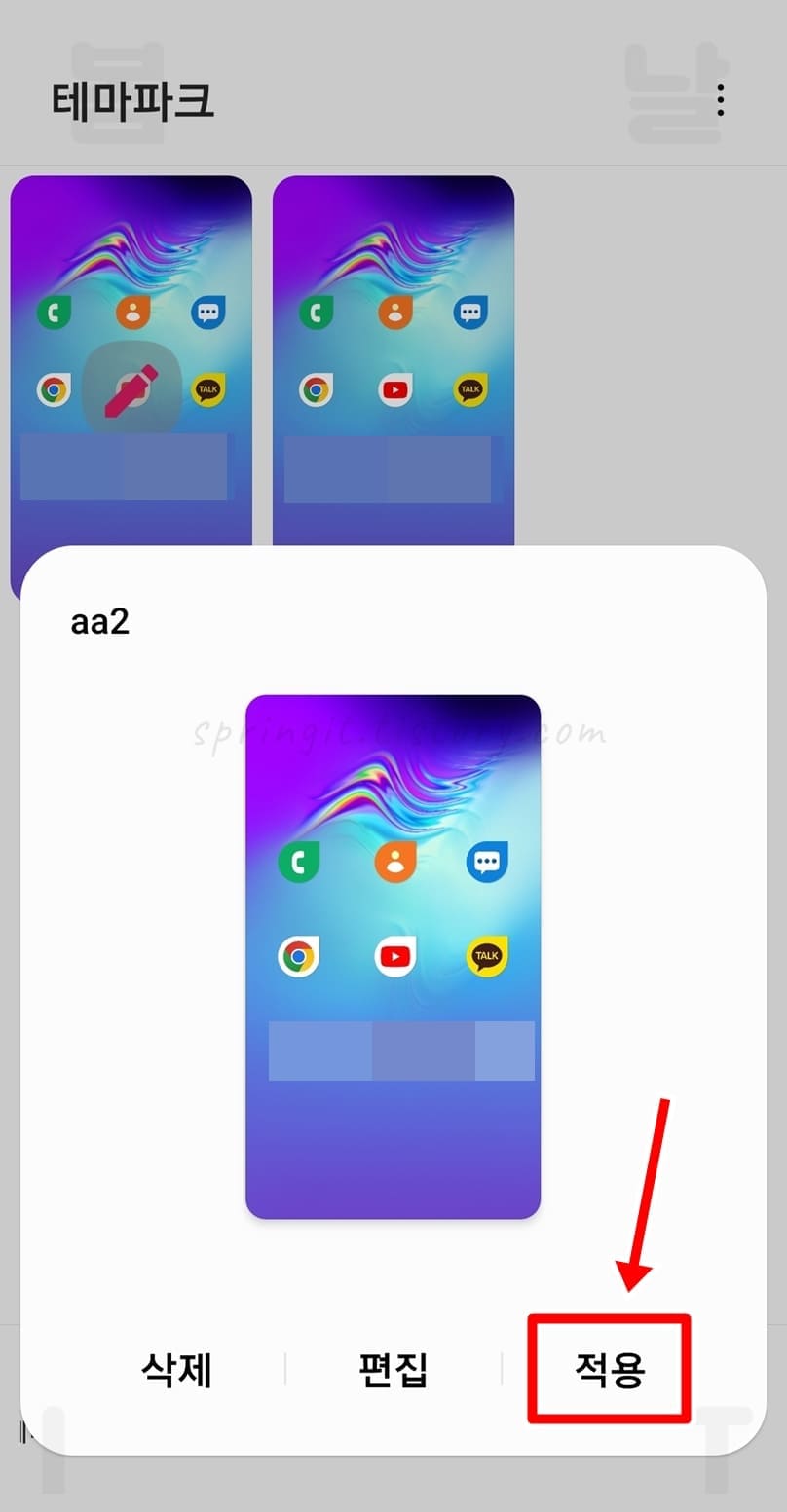
13. 테마 설치 화면에서 방금 만든 테마를 클릭합니다.
14. 적용을 누릅니다.
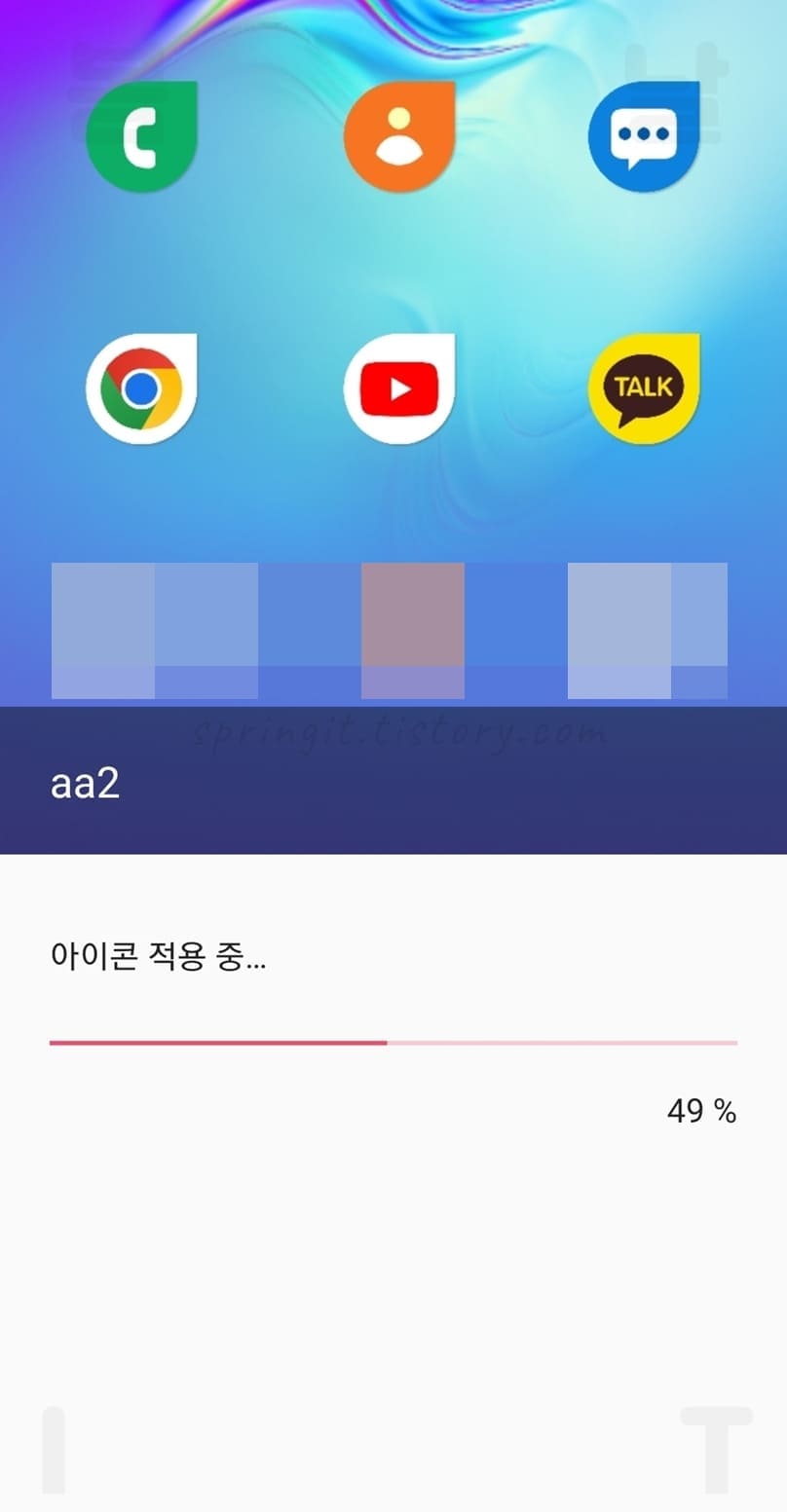
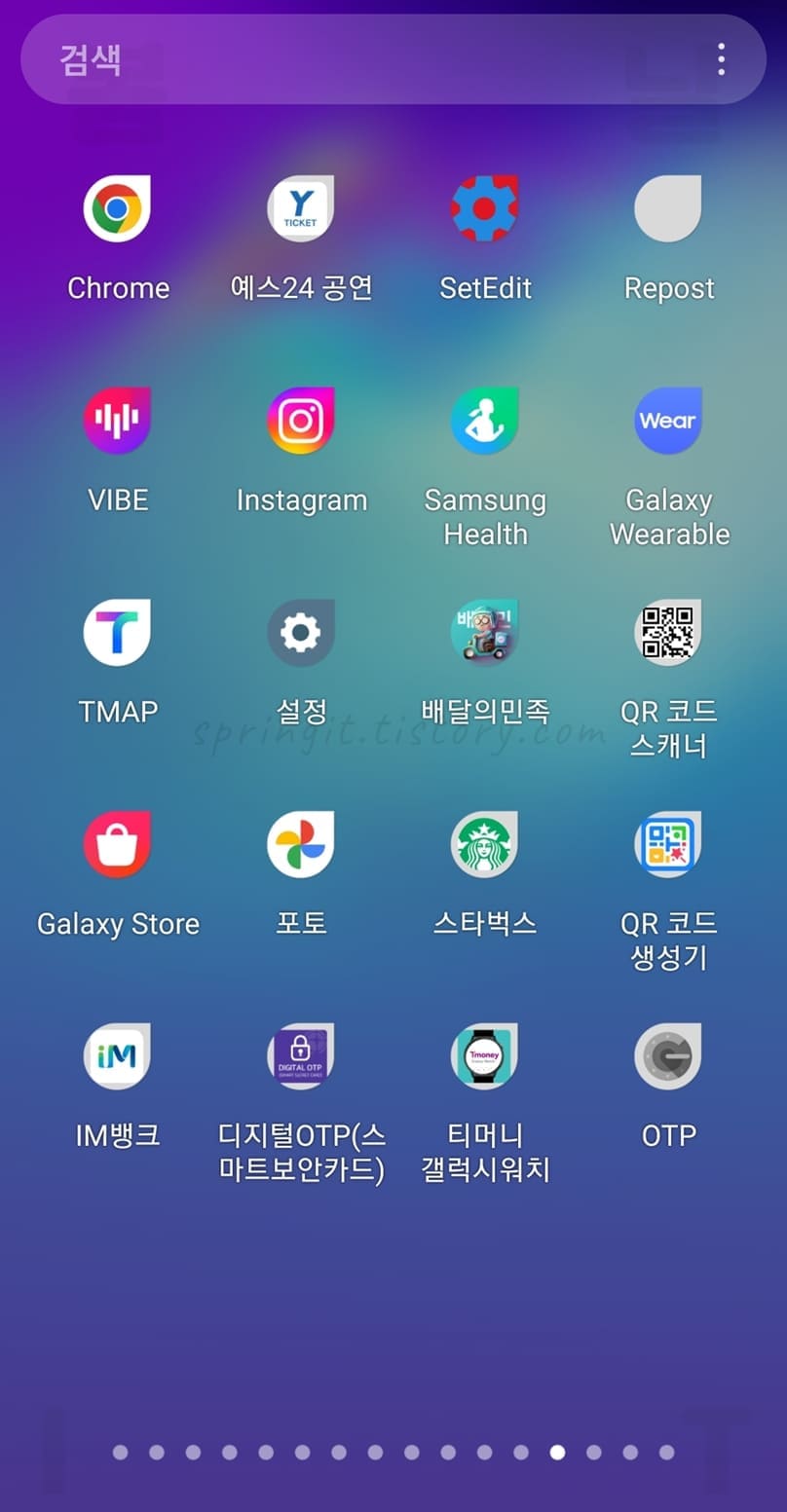
15. 갤럭시 앱 아이콘 모양, 색상, 크기가 변경되었습니다.
XIcon 앱으로 아이콘 사진과 이름 변경하는 방법
XIcon 앱을 이용하면 갤럭시 아이콘의 사진과 이름을 내가 원하는대로 변경하는 것이 가능합니다. 그래서 위의 첫번째와 두번째 방법에 비해서 자유도가 굉장히 높습니다. 특히 갤럭시 앱 아이콘 이름 변경을 위해서는 반드시 이번 방법을 이용해야만 합니다.
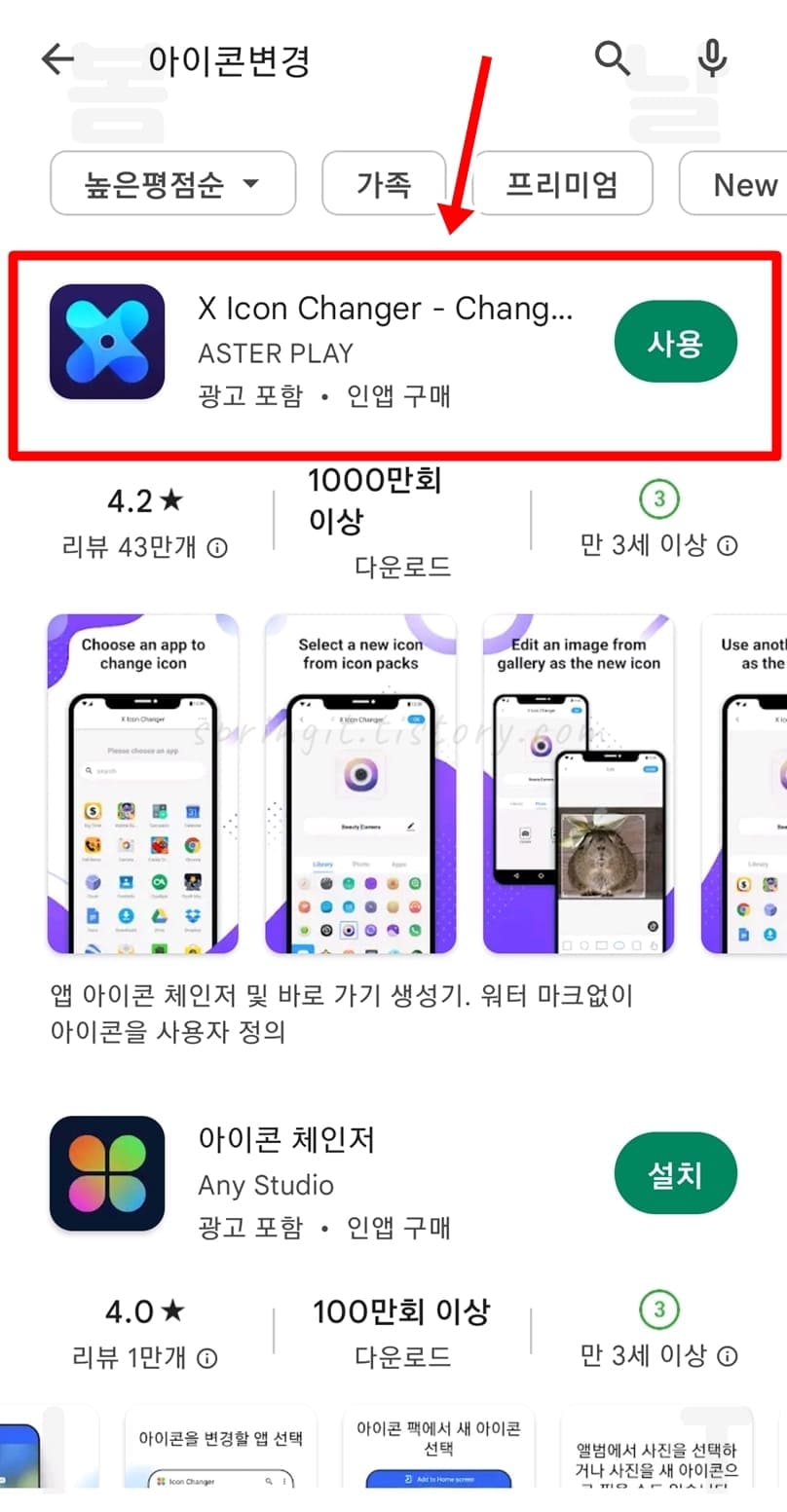
1. 구글 플레이 스토어 앱을 실행합니다.
2. X Icon 앱을 검색 후 다운로드 받습니다.
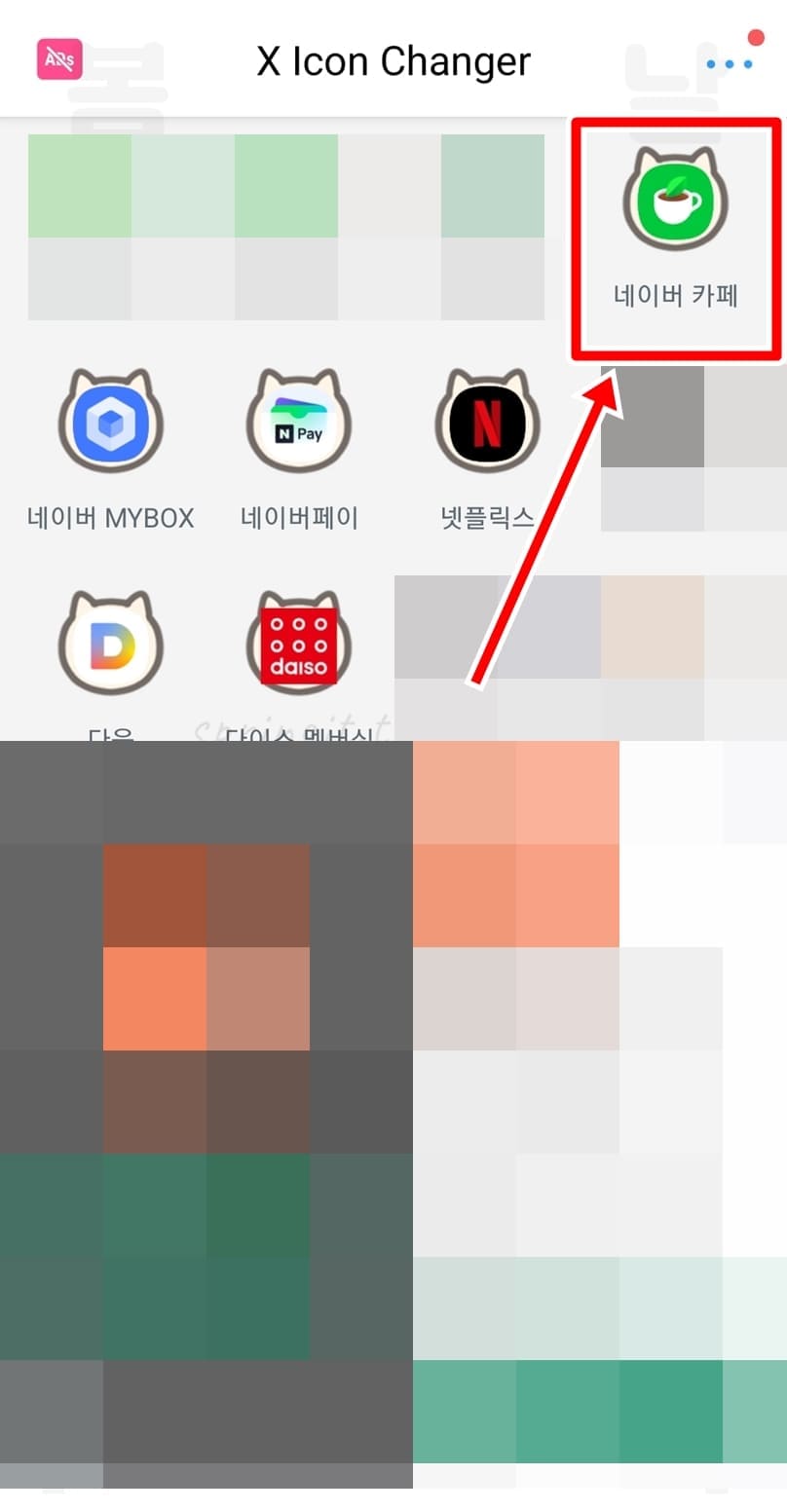
3. 앱을 실행하면 나의 갤럭시 앱 아이콘 목록이 표시됩니다.
4. 모양과 이름을 바꾸고 싶은 아이콘을 클릭합니다.
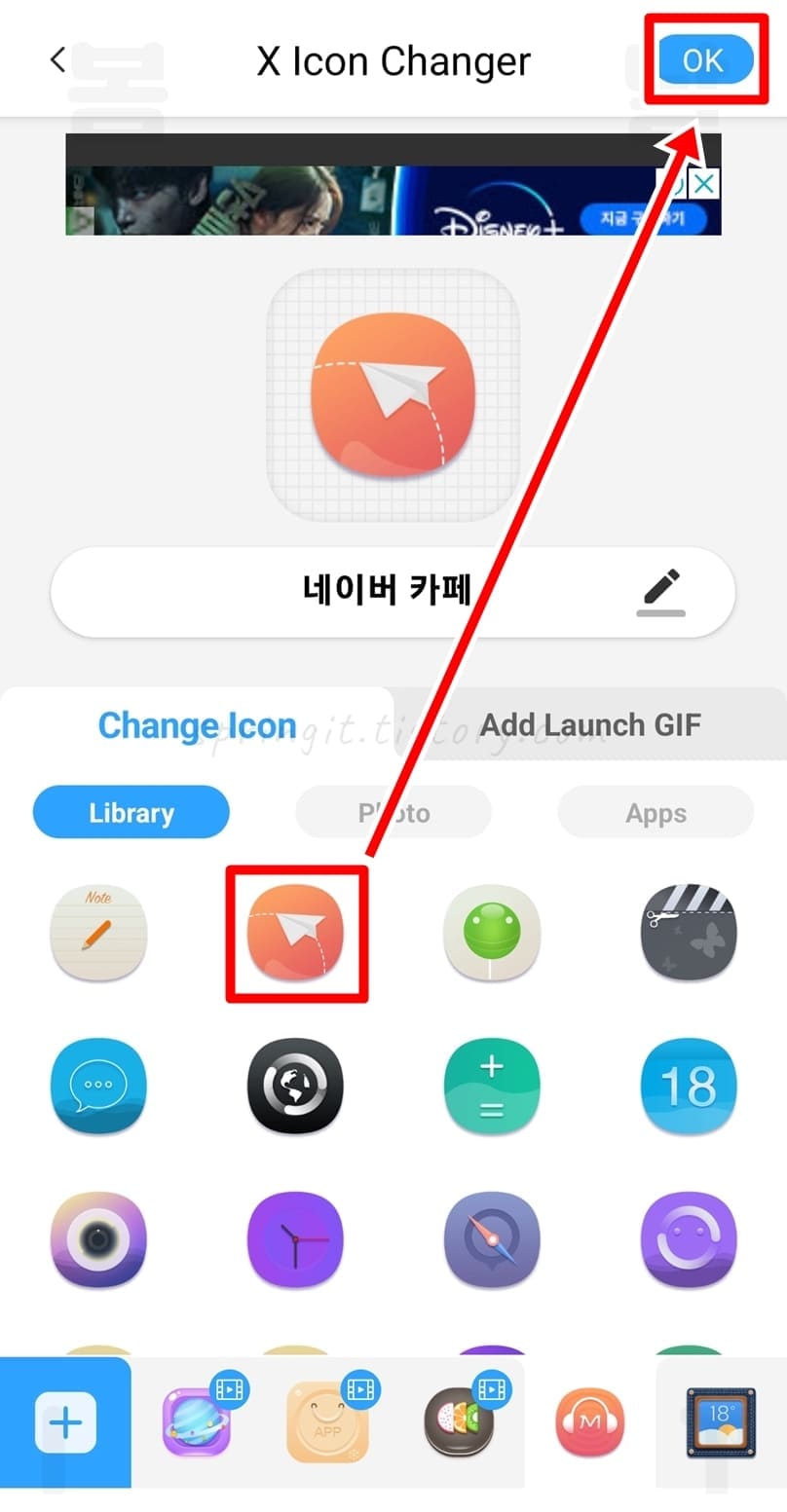
5. Change Icon > Lbrary에서 변경하고 싶은 아이콘 사진을 누릅니다.
6. OK를 클릭합니다.
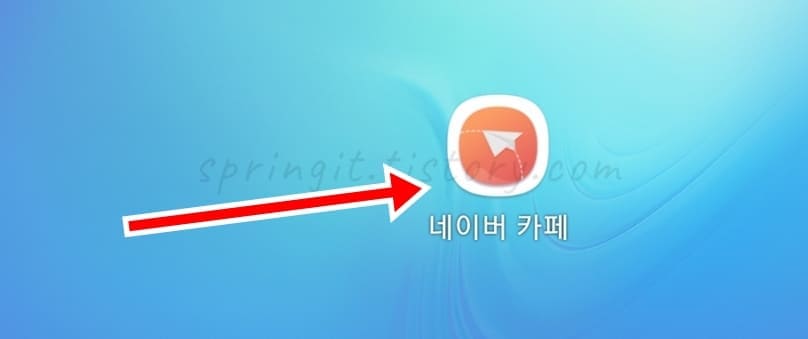
7. 앱 아이콘 사진이 변경됩니다.
나의 갤러리 사진으로 앱 아이콘 모양 변경하는 방법

1. X Icon 앱에서 변경할 앱 아이콘을 클릭합니다.
2. Change Icon > Photo > Gallery를 누릅니다.
3. 앱 아이콘으로 설정하고 싶은 사진을 선택합니다.
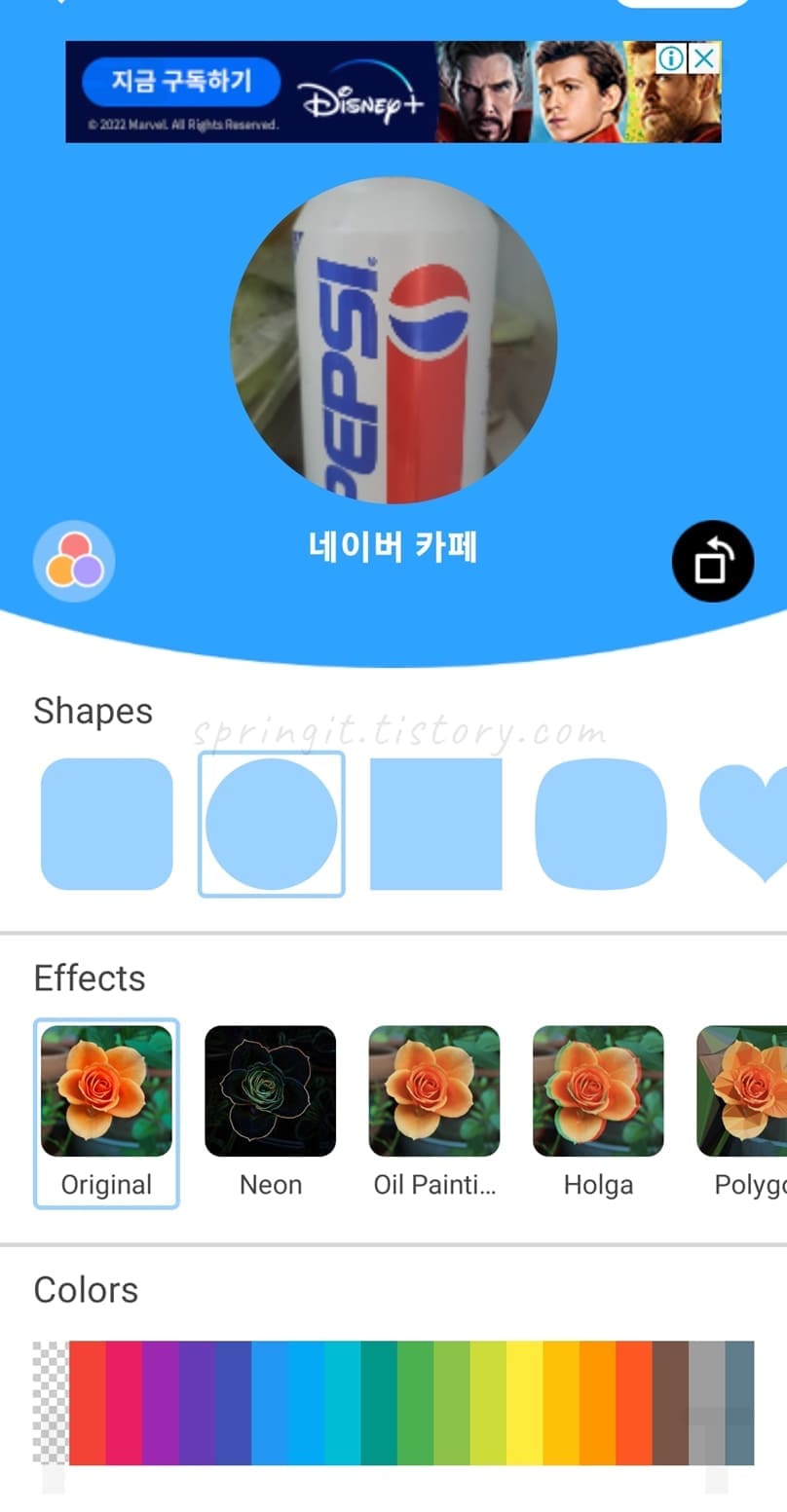
4. 앱 아이콘 테두리 모양과 효과 및 색상을 설정합니다.
5. 우측 상단 OK 버튼을 누릅니다.
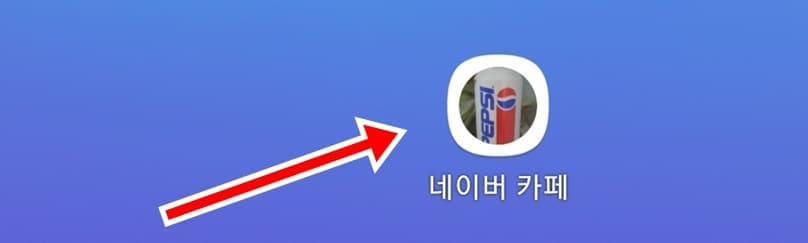
6. 갤럭시 앱 아이콘의 사진과 색상이 변경됩니다.
갤럭시 앱 아이콘 이름 변경하는 방법
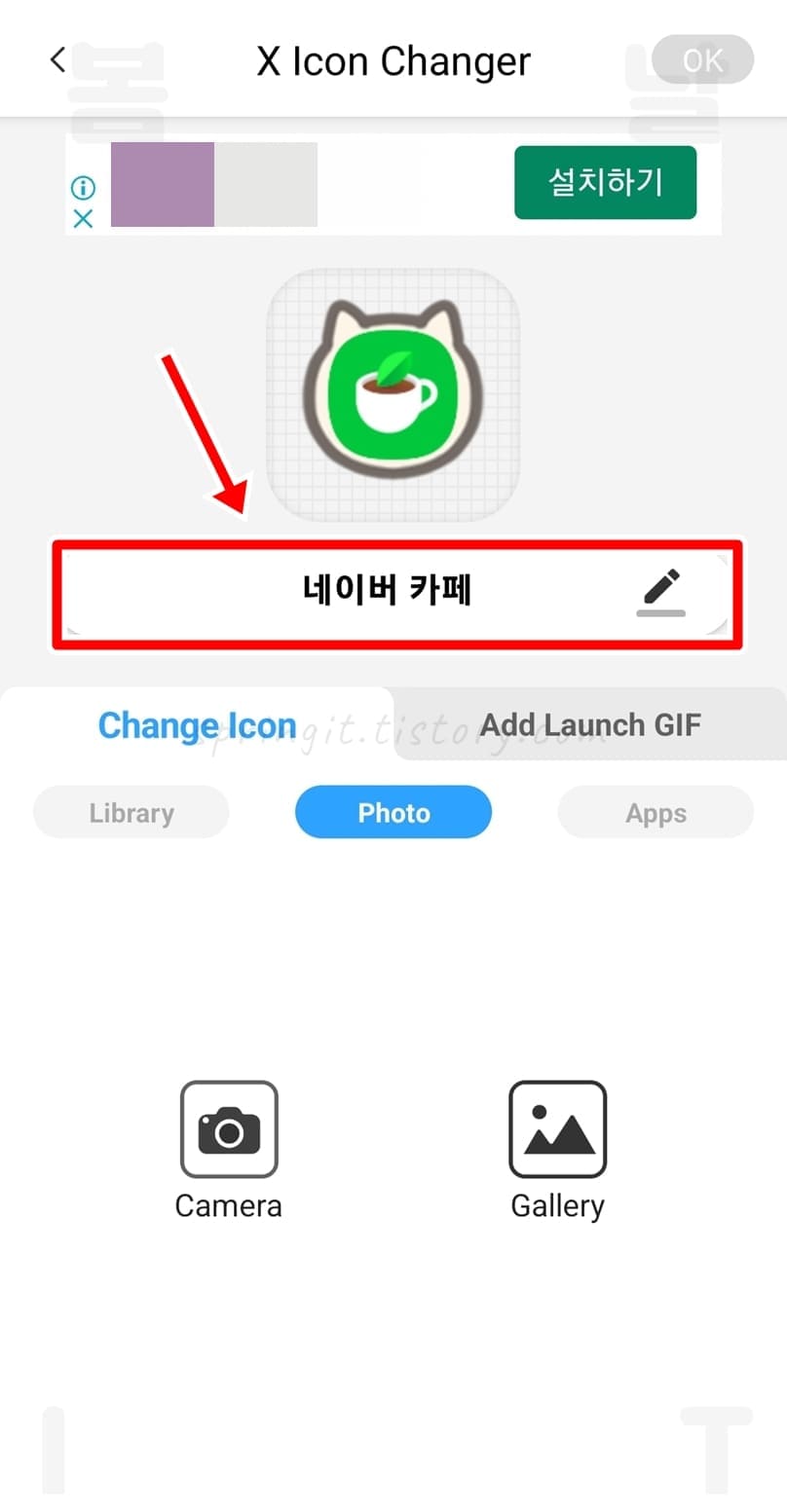
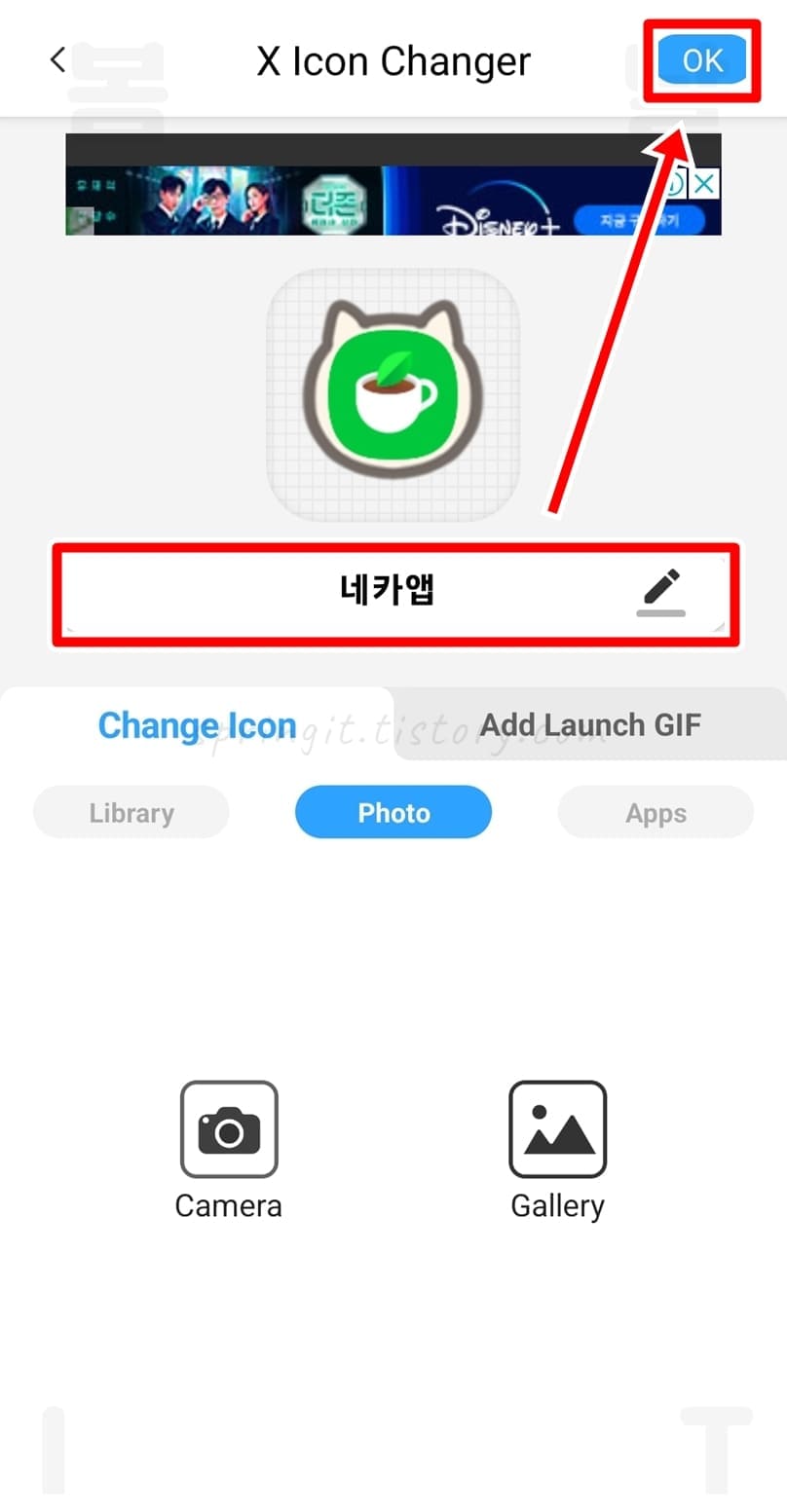
1. X Icon 앱에서 이름을 바꾸고 싶은 앱 아이콘을 클릭합니다.
2. 편집 화면에서 앱 아이콘 이름을 누르고 원하는 이름을 입력합니다.
3. OK 버튼을 누릅니다.
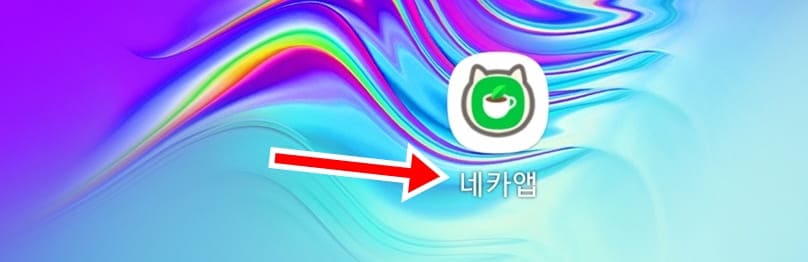
4. 갤럭시 앱 아이콘 이름이 변경되었습니다.
오늘은 갤럭시 아이콘 변경 방법 3가지를 총정리해보았습니다. 이렇게 어플 아이콘의 사진부터 테두리 모양, 색상과 이름까지 바꿀 수 있으니 내 마음대로 설정할 수 있습니다. 위의 3가지 방법이 갤럭시 앱 아이콘 변경에 대한 모든 방법이니 원하시는 기능대로 방법을 따라하신다면 어렵지 않게 아이콘을 바꾸셨을 것입니다. 앞으로도 많은 분들께 도움되는 IT정보를 소개드리겠으니 스프링아이티 블로그에 자주 방문해주시면 감사하겠습니다.




