카카오톡에는 '사진 묶어보내기' 기능이 있는데 사용시 최대 30장의 사진을 하나의 말풍선에 모아서 보낼 수 있습니다. 그래서 저는 여러장의 사진들을 채팅방에 보내고 싶을 때 '묶어보내기" 기능을 필수로 사용하곤 하는데요. 만약 묶어보내기를 설정하지 않고 사진들을 보내게 될 경우 사진 한장 한장마다 하나의 말풍선이 되어서 너무 많은 채팅 메시지가 보내지게 되서 불편합니다. 그런데 스마트폰 어플에서 잘 사용하고 있던 이러한 사진 묶어보내기 기능은 PC버전 카톡과 설정이 연동되지 않습니다. 그래서 카톡 PC버전에서 여러장의 사진을 보내보시면 기본적으로 묶어서 보내지지 않습니다.
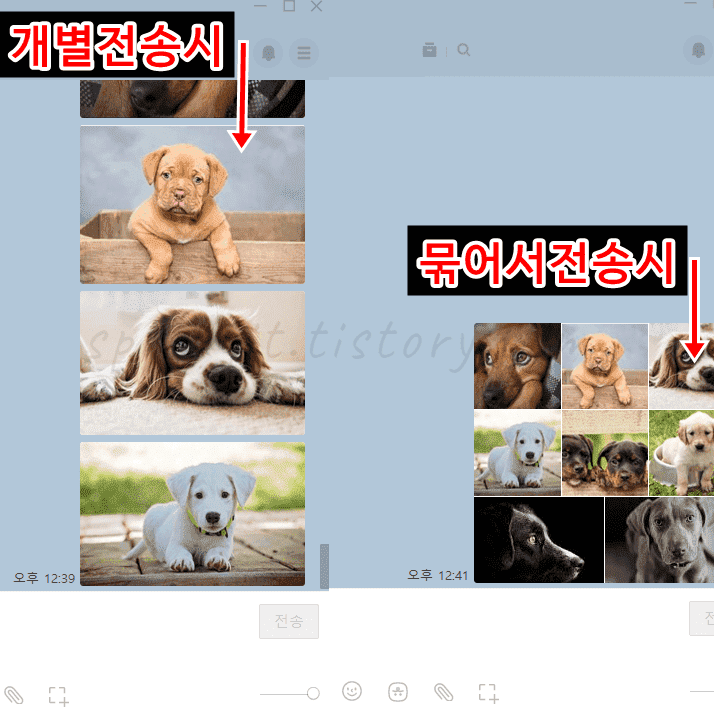
그래서 한번쯤은 PC버전 카톡에서 사진들을 보낼 때 위와 같이 사진들이 [개별전송] 되어 보신 적이 있으실 것입니다. 이렇게 되면 그동안의 채팅메시지가 위로 묻히게 될 뿐만 아니라 다른 친구가 사진들을 하나씩 개별 확인 및 저장하게 되어서 불편하겠죠. 그렇기에 오늘 글에서는 어떻게 카카오톡 PC버전 사진 묶어보내기를 설정해서 사용할 수 있는지 소개드리도록 하겠습니다. 참고로 한번만 설정해두시면 앞으로 PC버전 카톡에서 항상 사진을 모아보낼 수 있게 되니 매우 편리합니다.
카카오톡 PC버전 사진 묶어보내기 설정 방법
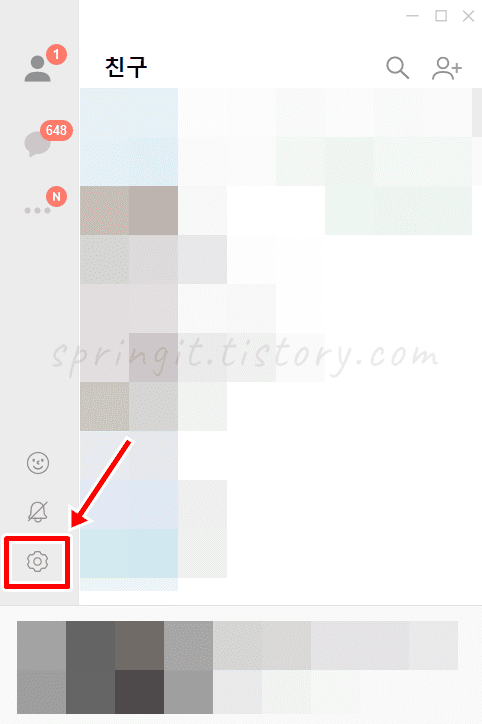
1. 컴퓨터에서 카톡 PC버전 프로그램을 실행합니다.
2. 톱니바퀴 모양의 버튼을 클릭합니다.
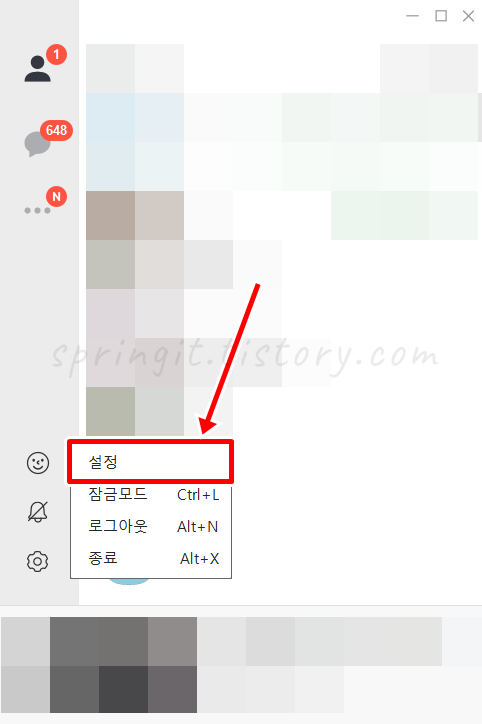
3. 설정을 누릅니다.
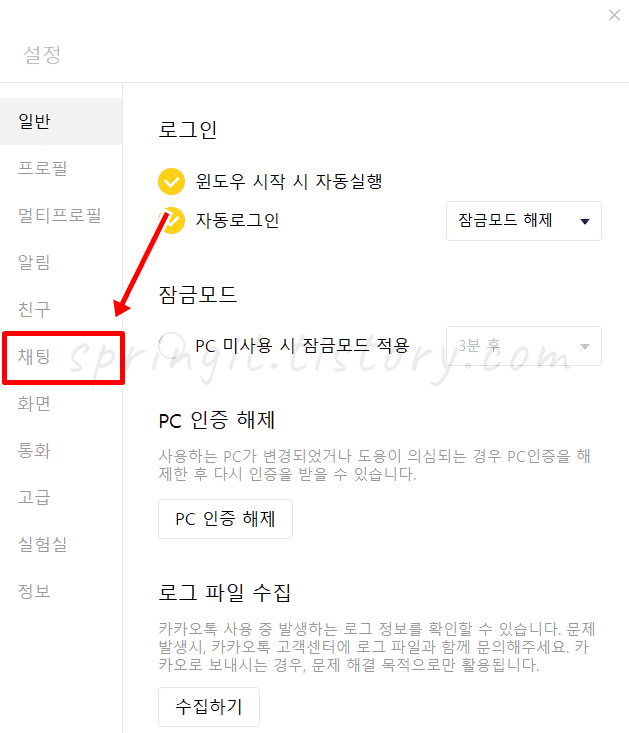
4. 열려진 창에서 채팅 탭을 클릭합니다.
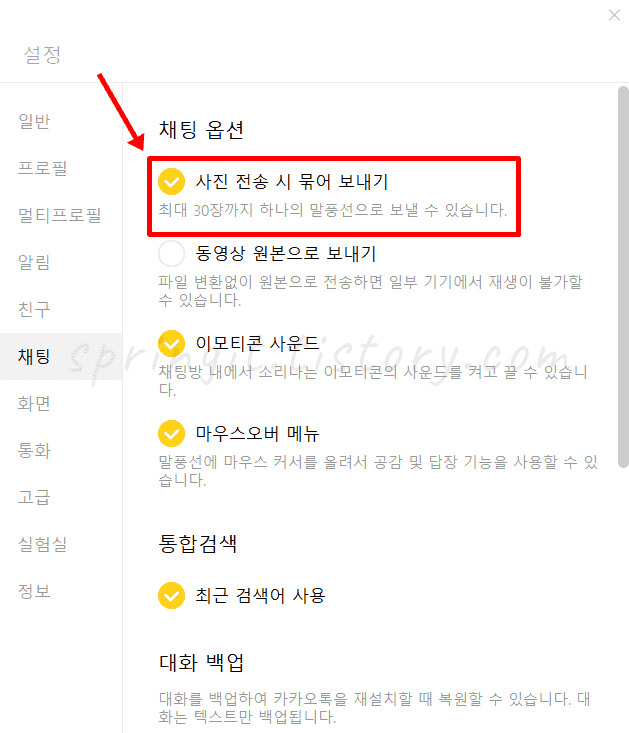
5. 채팅 옵션에서 사진 전송시 묶어 보내기를 체크합니다.
6. PC버전 카톡에 사진 묶어보내기 기능이 설정되었습니다.
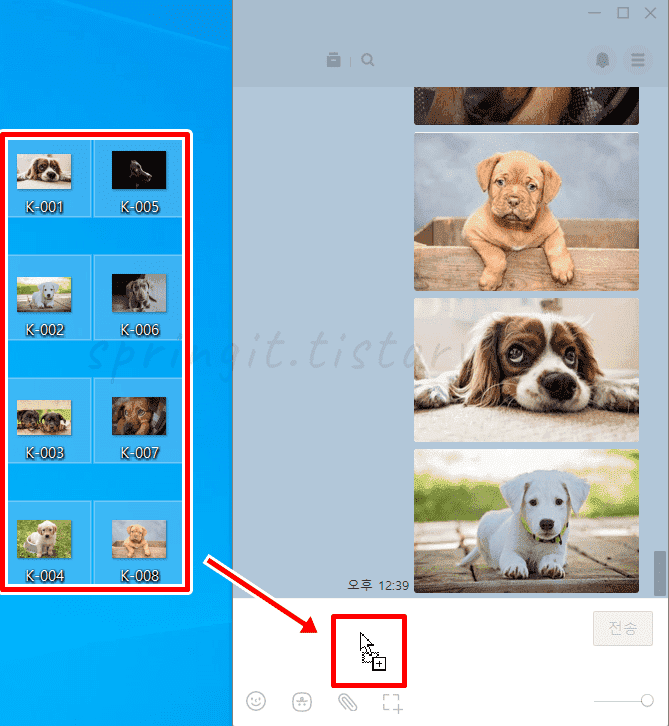
7. 묶어 전송하고 싶은 사진들을 모두 마우스로 드래그합니다.
8. 채팅방 입력창으로 마우스를 끌어서 놓습니다.
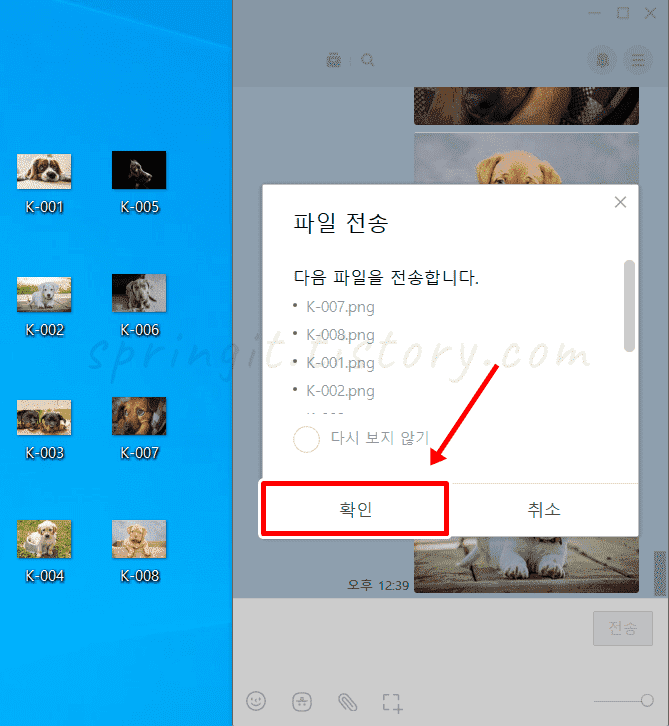
9. 파일 전송 팝업에서 확인을 클릭합니다.
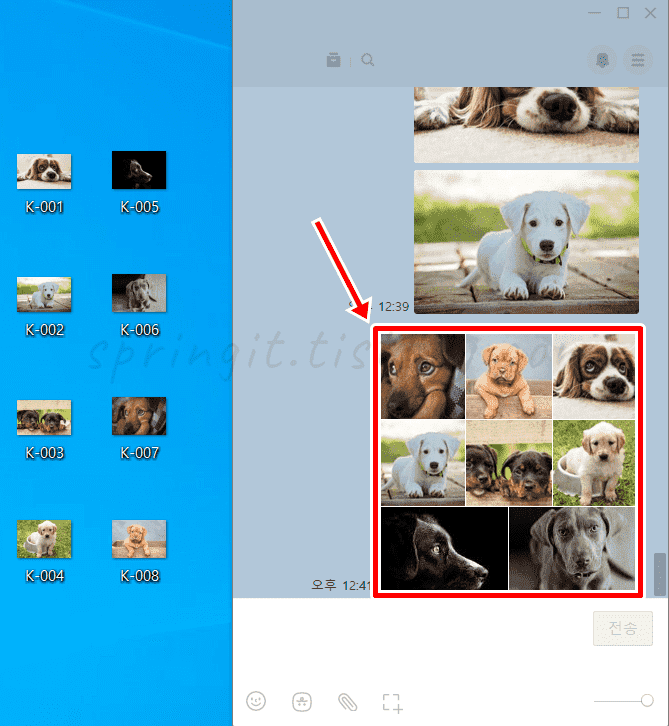
10. PC버전 카톡에서 사진들이 묶여서 발송됩니다.
오늘 글에서는 여기까지 카카오톡 PC버전 사진 묶어보내기 사용 방법을 알아보았습니다. 반대로 사진을 묶지 않고 개별 전송을 하고 싶으시다면 위의 방법의 메뉴를 그대로 들어가신 후 '묶어보내기" 기능을 체크 해제해주시면 됩니다. 이상 글을 마치도록 하겠습니다. 감사합니다.




