데스크탑 PC가 아닌 스마트폰과 노트북은 와이파이(WI-FI) 무선 인터넷에 연결해서 사용할 수 있습니다. 그래서 굳이 인터넷 랜(LAN)선이 없어도 카페, 도서관, 지하철, 버스에 있는 와이파이에 연결하면 무료로 인터넷을 이용할 수 있죠. 그런데 이러한 노트북과 스마트폰에서는 인터넷이 사용가능하다면 다른 사람들이 인터넷을 사용할 수 있도록 와이파이를 만들어서 공유하는 것이 가능합니다. 즉, 와이파이 공유기와 같이 내 노트북을 단말기로 만들 수 있다는 것입니다.
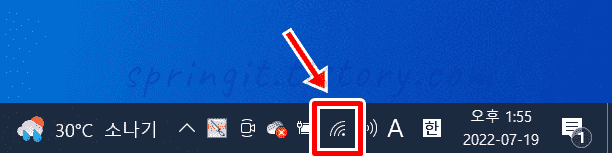
그래서 이번 글에서는 랜선을 꽂은 노트북이 있다면 주변 스마트폰, 태블릿이 이용할 수 있도록 노트북으로 와이파이 만들기 방법을 작성해보려고 합니다. 글 에서는 내가 노트북으로 만든 와이파이의 이름, 비밀번호를 설정하는 방법도 포함되어 있으니 참고해서 사용해보시길 바랍니다.
노트북으로 와이파이 만들기
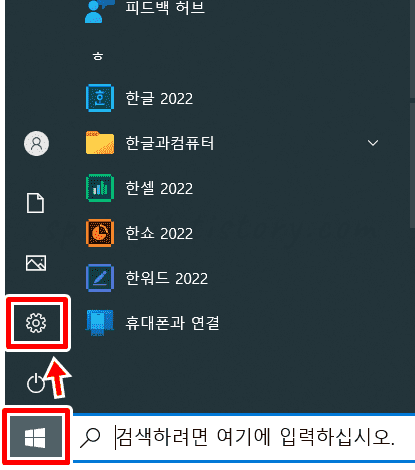
1. 인터넷이 연결된 노트북에서 윈도우 시작 버튼을 클릭합니다.
2. 톱니바퀴 설정 버튼을 누릅니다.
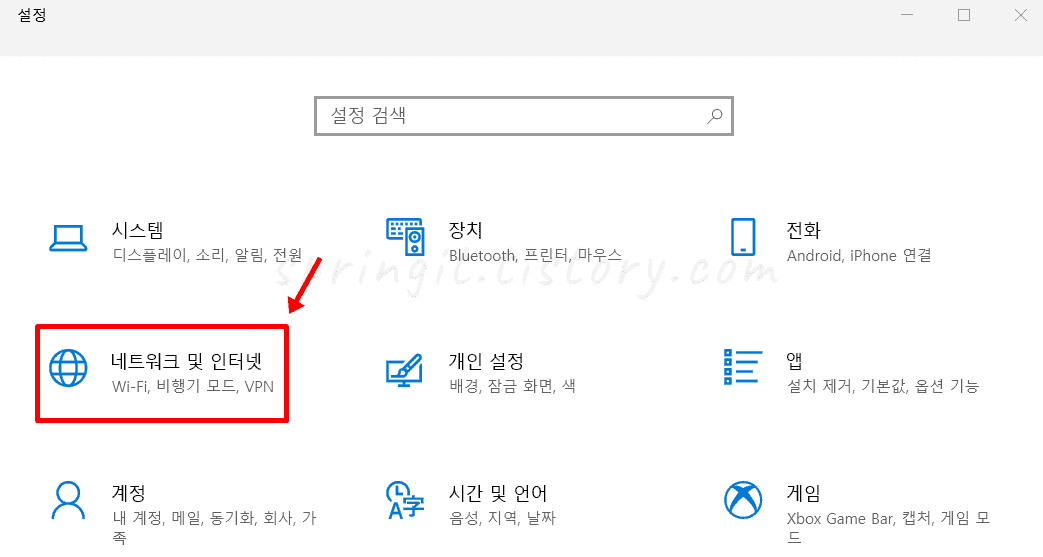
3. 네트워크 및 인터넷을 클릭합니다.
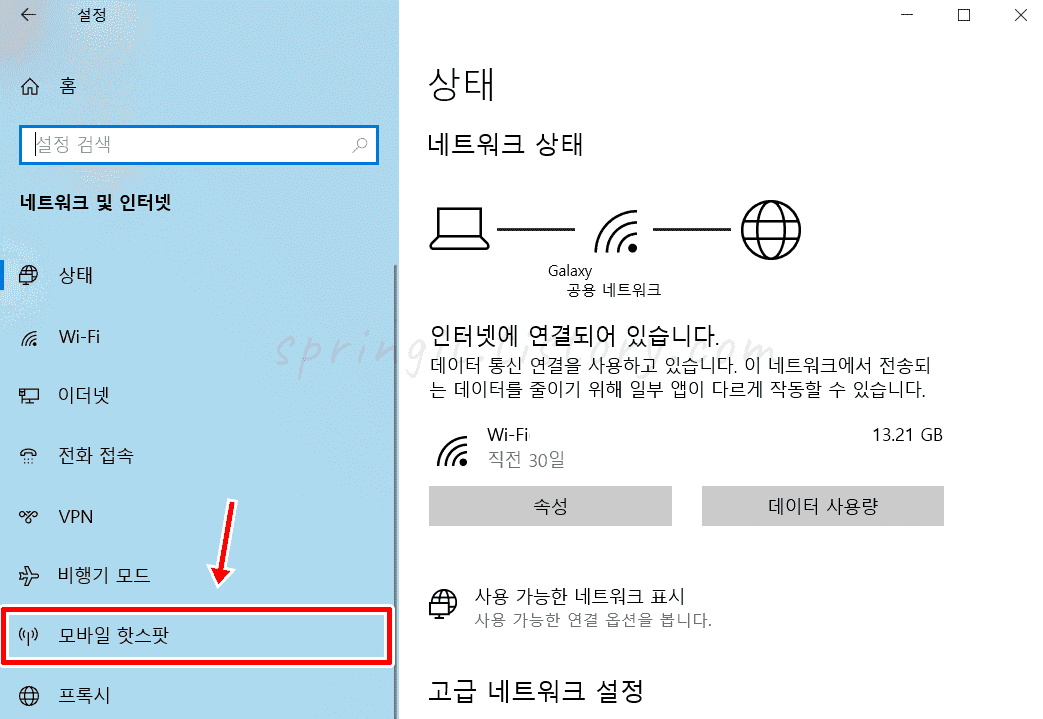
4. 모바일 핫스팟을 누릅니다.
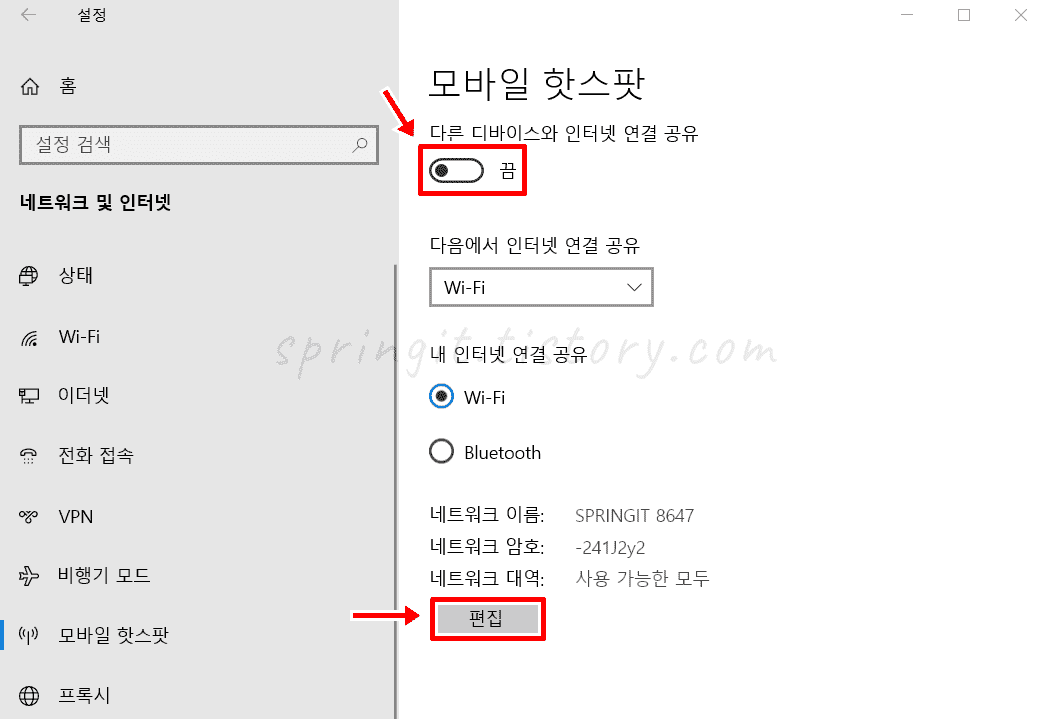
5. 모바일 핫스팟의 토글을 눌러 켬으로 만듭니다.
6. 와이파이 이름과 비밀번호 설정을 위해 편집을 클릭합니다.
모바일 핫스팟이 켜지면 즉시 노트북으로 와이파이가 생성됩니다. 또 하단에 있는 네트워크 이름, 네트워크 암호를 확인해서 타 기기에서 와이파이를 연결할 수 있습니다. 참고로 이름과 암호는 랜덤으로 초기 설정되어 있으니 편리한 사용을 위해선 바꿔주시는 것이 좋습니다.
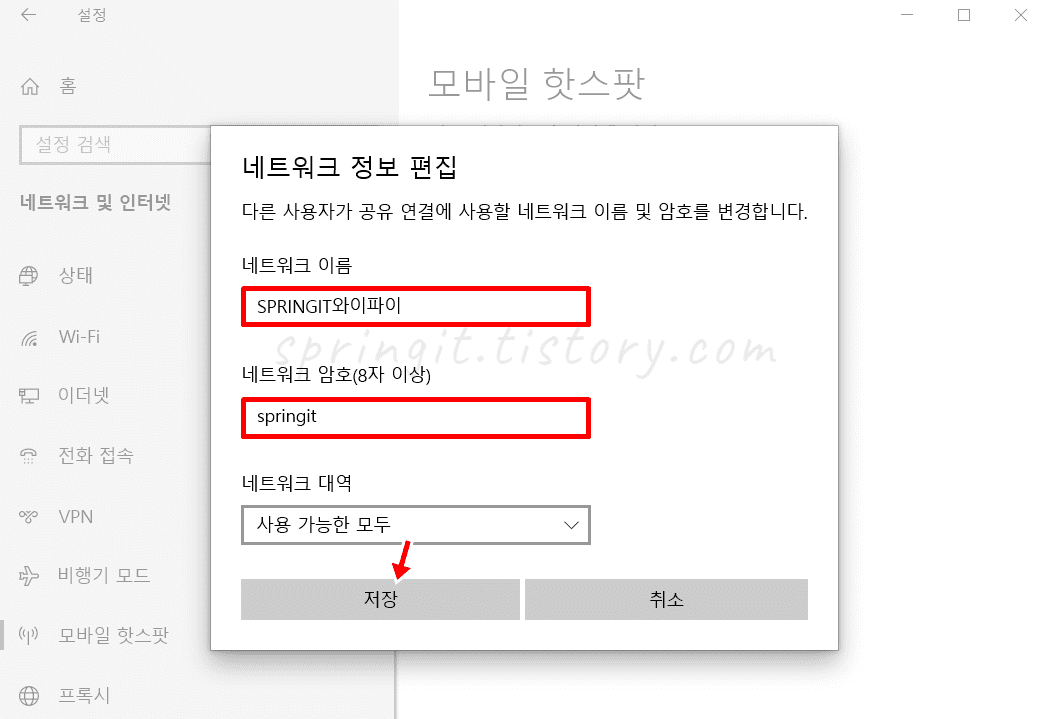
7. 네트워크 이름과 네트워크 암호를 설정 후 저장합니다.
이름과 암호를 바꾸면 노트북 모바일 핫스팟 기능이 꺼지게 되니 다시 기능을 켜서 와이파이를 만들어주시면 됩니다. 이제 다른 기기에서 와이파이를 찾아서 연결해보도록 하겠습니다.
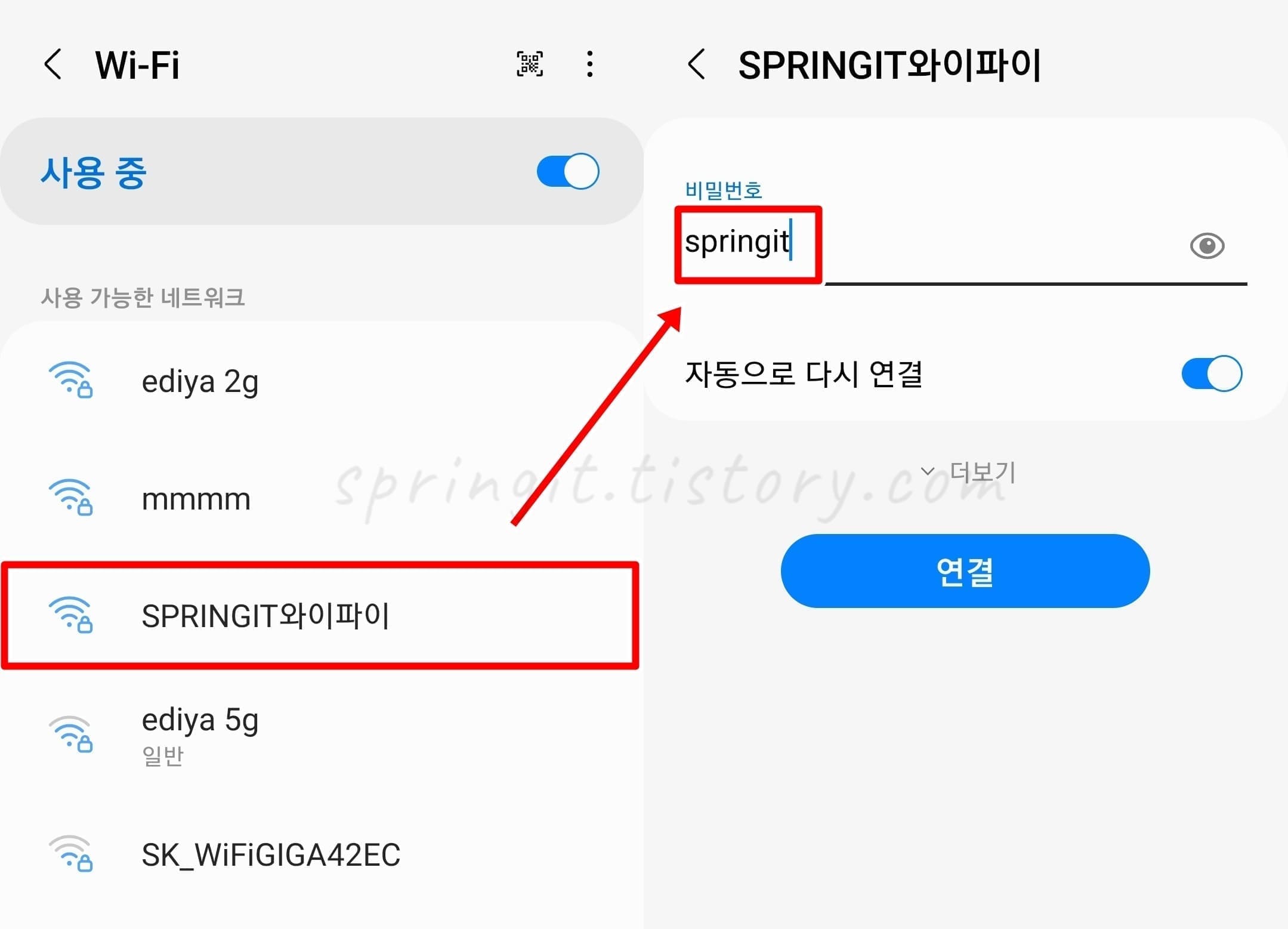
8. 다른 기기에서 노트북 와이파이를 선택한 후 비밀번호를 입력합니다.
9. 노트북에서 만들어진 와이파이로 인터넷을 이용합니다.
노트북으로 만든 와이파이에 연결된 장치 확인하기
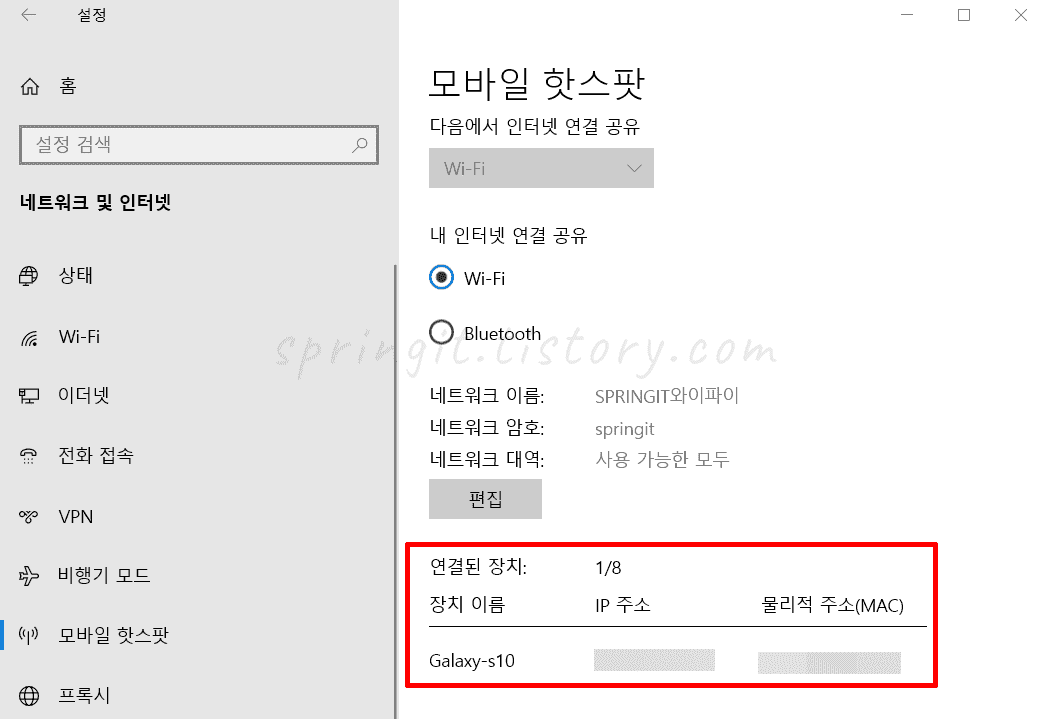
모바일 핫스팟창을 확인해보면 현재 노트북에서 만든 와이파이에 연결된 장치를 모두 확인할 수 있습니다. 장치내역으로 장치이름, IP주소, 물리적 주소(MAC) 상세 정보를 볼 수 있습니다. 참고로 네트워크 암호가 없을 경우 다른 사람이 와이파이를 사용할 수 있으니 주의하시길 바랍니다.
노트북 와이파이 연결된 장치 없을 때 자동으로 종료하기

노트북에서 핫스팟 기능이 계속 켜져 있으면 평소보다 배터리 소모가 더 많아지게 됩니다. 따라서 사용하지 않을 때는 핫스팟 와이파이 기능을 꺼주시는 것이 좋습니다. 이 때 도움받을 수 있는 기능으로 절전 모드가 있습니다. 모바일 핫스팟 페이지에서 절전 기능을 켜주시면 장치가 연결되어 있지 않으면 모바일 핫스팟이 자동으로 꺼집니다.
노트북에서 만든 와이파이를 찾을 수 없거나 연결이 안될 때 해결 방법
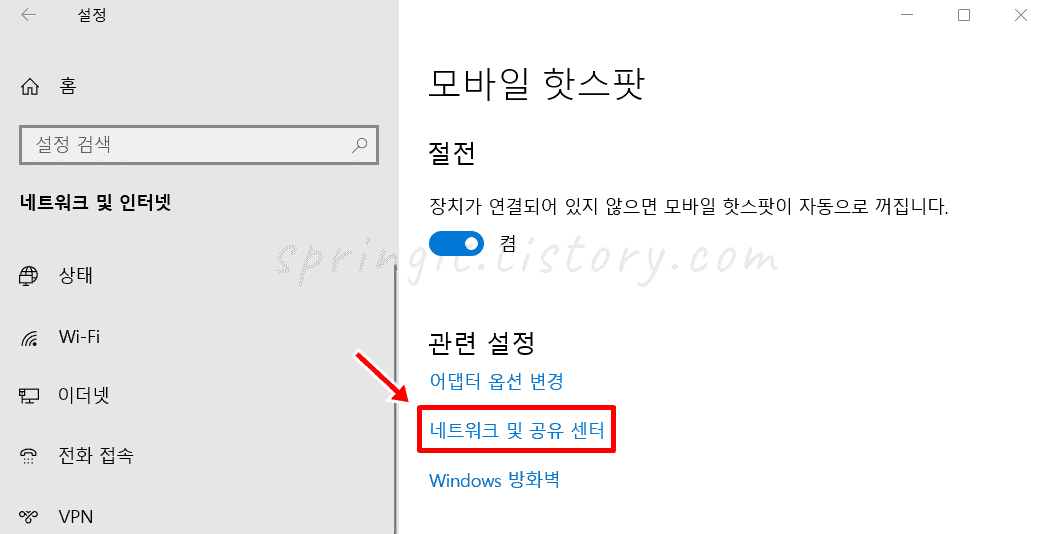
1. 노트북 모바일 핫스팟 설정에서 네트워크 및 공유 센터를 클릭합니다.
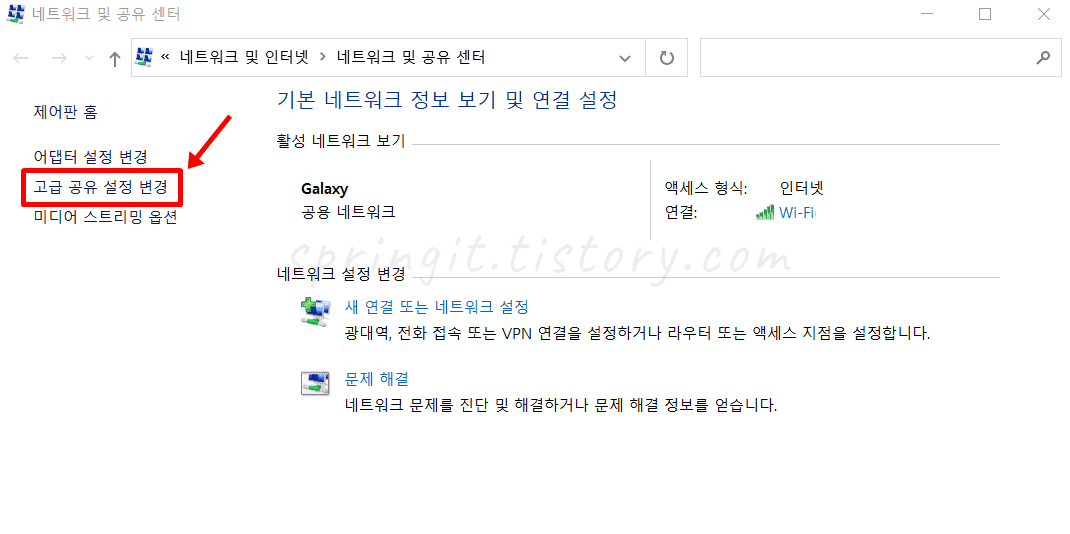
2. 고급 공유 설정 변경을 누릅니다.
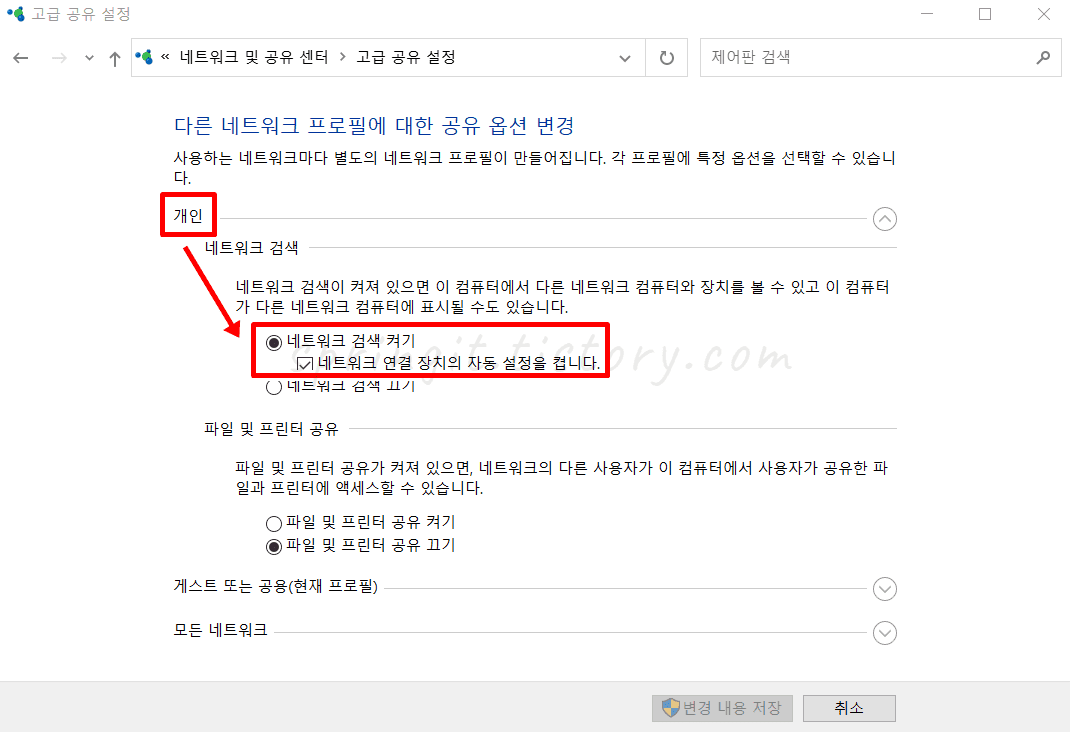
3. 개인 - 네트워크 검색에서 네트워크 검색 켜기를 체크합니다.
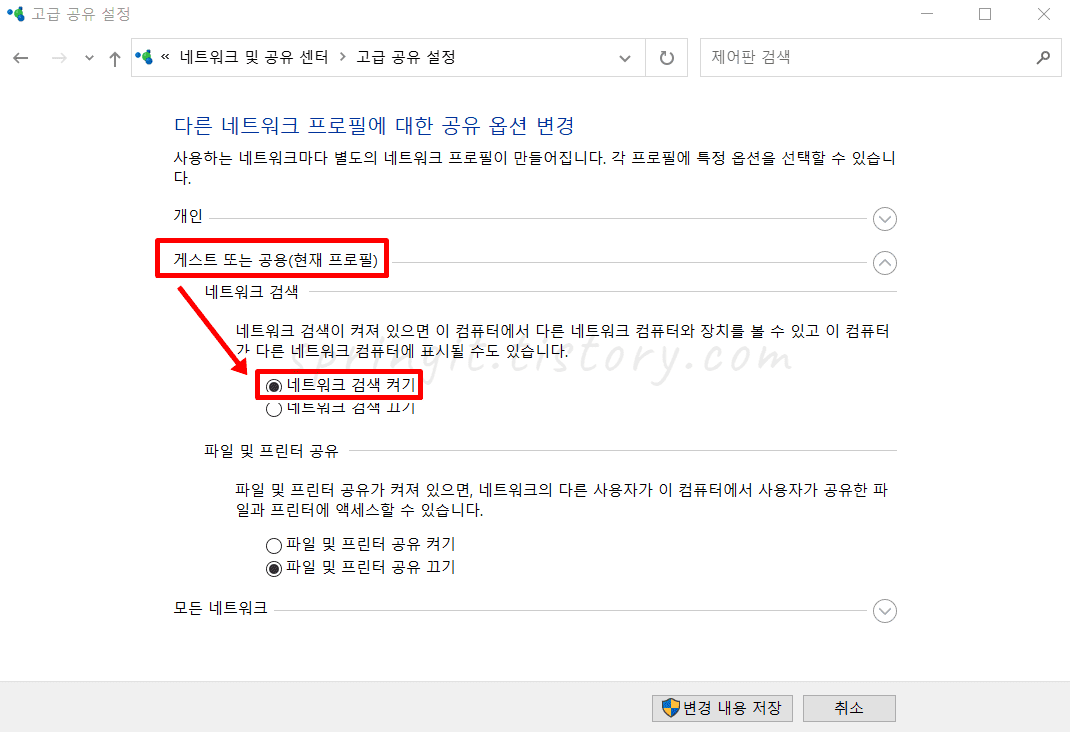
4. 게스트 또는 공용(현재 프로필) - 네트워크 검색에서 네트워크 검색 켜기를 체크합니다.
5. 변경 내용을 저장합니다.
6. 노트북에서 만든 와이파이가 검색 및 연결이 가능해집니다.
이번 글에서는 노트북에서 와이파이 만들기 방법 및 주의사항과 연결이 안될때 해결할 수 있는 방법까지 모두 포함하여 정리해보았습니다. 저는 예전에 와이파이 공유기가 없을 때 랜선(LAN)에 연결된 노트북을 와이파이 공유기로 만들어서 이용한 적이 있는데 매우 유용한 꿀팁입니다. 이것을 이용하면 공유기 없어도 무료로 인터넷을 스마트폰, 태블릿에서 사용할 수 있으니 꼭 기억해두셨다가 활용해보시길 바랍니다.




