컴퓨터를 사용하다보면 가까운 가족이나 친구들에게도 숨기고 싶은 비밀 폴더나 비밀 파일이 생기게 됩니다. 개인 PC라면 로그인 잠금을 설정해두면 다른 사람들에게 나의 비밀폴더가 들킬리가 없겠죠. 그런데 만약 온가족이 함께 사용하는 공용PC라면 말이 달라지게 됩니다. 이럴 땐 가장 쉽고 완벽하게 숨길 수 있는 윈도우10 폴더 숨기기 3가지 방법이 있어서 추천드리고 싶습니다.
먼저 제가 어떻게 윈도우10 폴더 숨기기 방법을 알게 되었는지 설명을 드리도록 하겠습니다. 저의 경우에는 성인이 되기 전까진 부모님과 누나와 함께 살았는데 컴퓨터가 단 한대로 가족끼리 돌아가면서 사용을 했었습니다. 그래서 어렸을 중요한 파일들이 들어가있는 폴더를 들키지 않게 숨기고 싶어서 일부러 여러 개의 폴더를 만들어서 복잡한 경로로 숨겨놓은 적이 있었는데요. 결국에는 제 누나가 컴퓨터의 용량을 줄이고 싶어서 폴더들을 정리하던 중 발견되어서 챙피했던 기억이 있습니다. 그래서 그 이후부터는 어떻게하면 함께 쓰는 공용PC에서 폴더를 안전하게 숨길 수 있을까 방법들을 광적으로 집착하며 찾아보게 되었는데요. 너무 복잡한 방법으로 어렵게 숨겨놓으면 나중에 찾을 때 어려울 것 같아서 패스하고 누구나 쉽고 간단하게 사용할 수 있지만 안전하고 확실하게 숨길 수 있는 3가지 방법을 찾게 된 것입니다. 그래서 오늘은 이렇게 공용PC(집, PC방, 회사)에서 활용하기 좋은 컴퓨터 윈도우 폴더 숨기기 방법을 공유드립니다.
숨김 기능으로 윈도우10 폴더 숨기기
첫번째 윈도우 폴더 숨기기 방법은 가장 쉽게 사용할 수 있지만 해당 기능을 아는 다른 사람들에게 쉽게 노출될 수 있다는 단점이 있습니다.
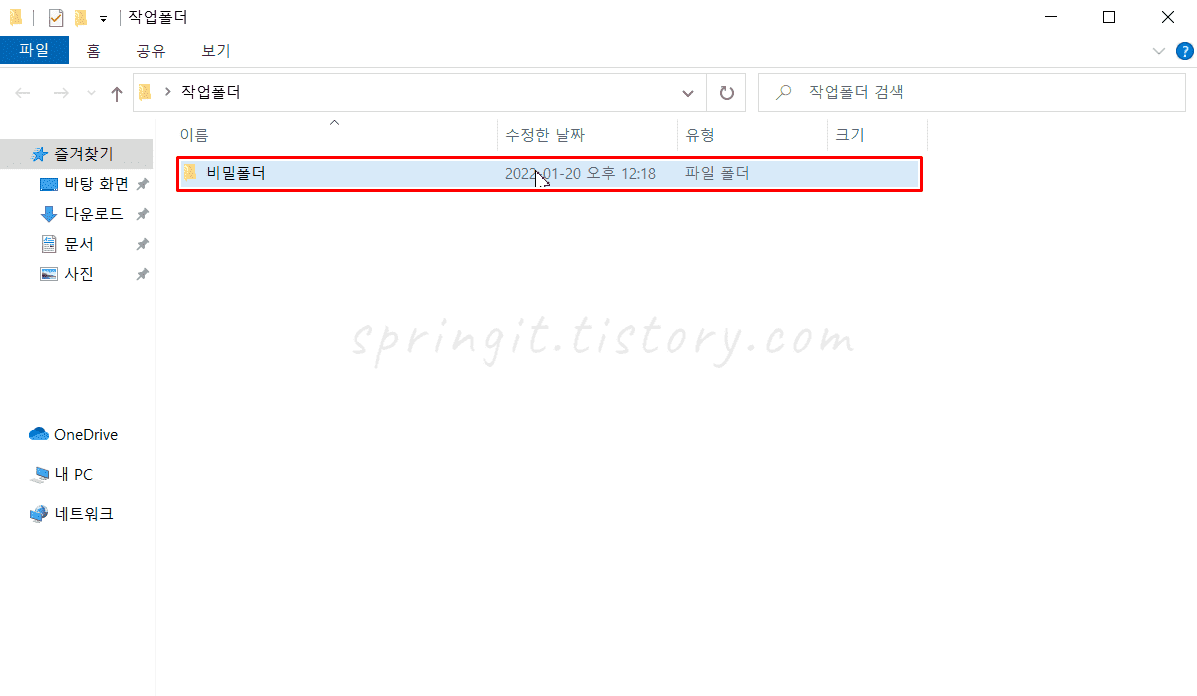
1. 숨기고 싶은 폴더를 마우스 우클릭합니다.
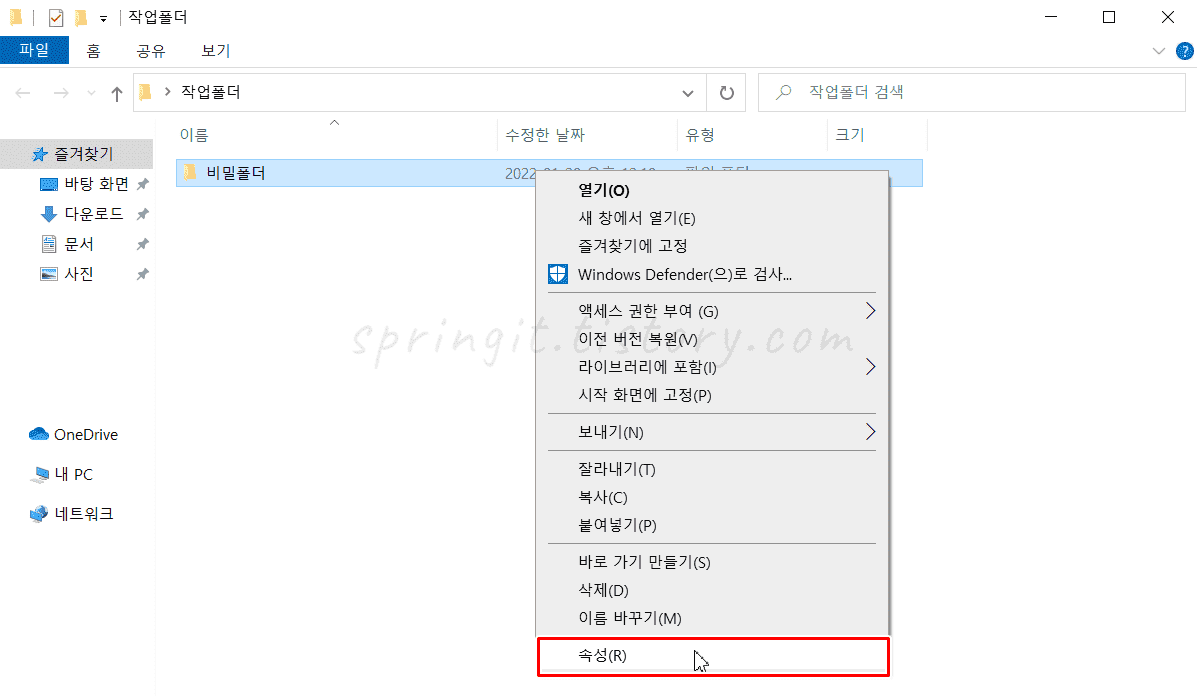
2 속성(R)을 누릅니다.
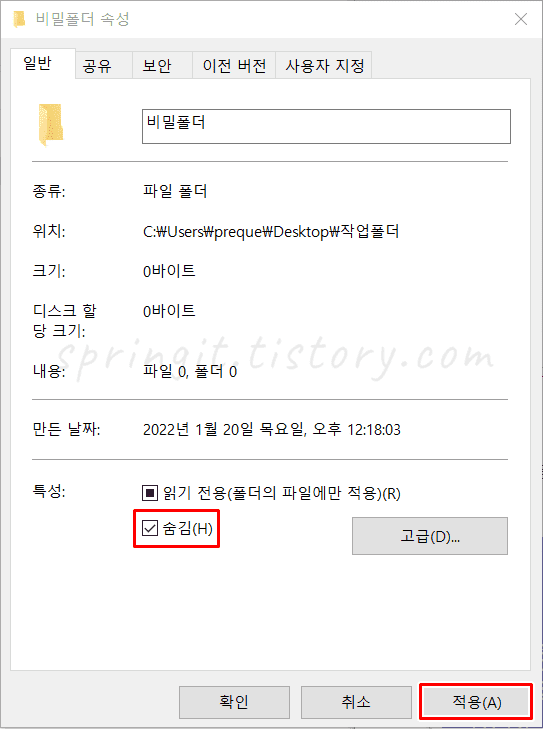
3. 특성에서 숨김(H)를 체크한 후 적용을 누릅니다.
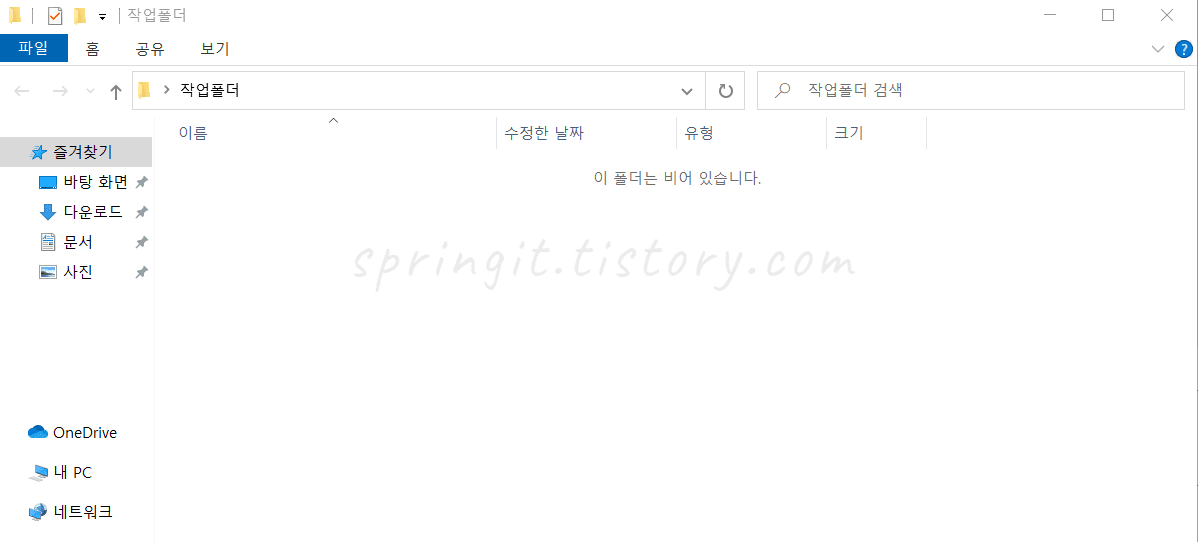
4. 폴더가 숨김 처리되면서 보이지 않게 됩니다.
숨겨진 폴더를 확인하는 방법
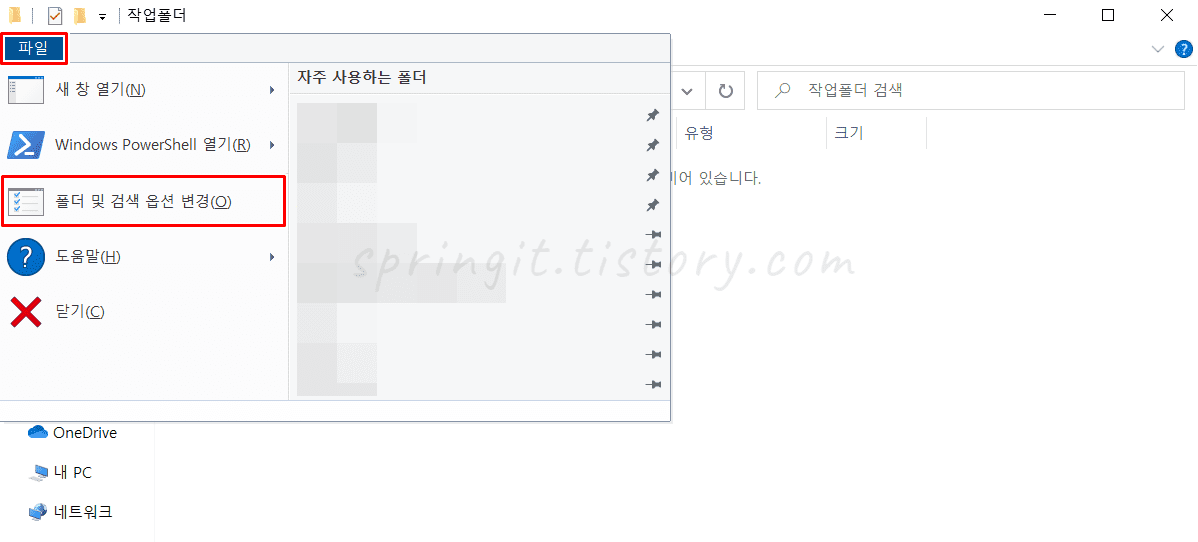
1. 숨겨진 폴더 위치에서 파일 > 폴더 및 검색 옵션 변경을 클릭합니다.
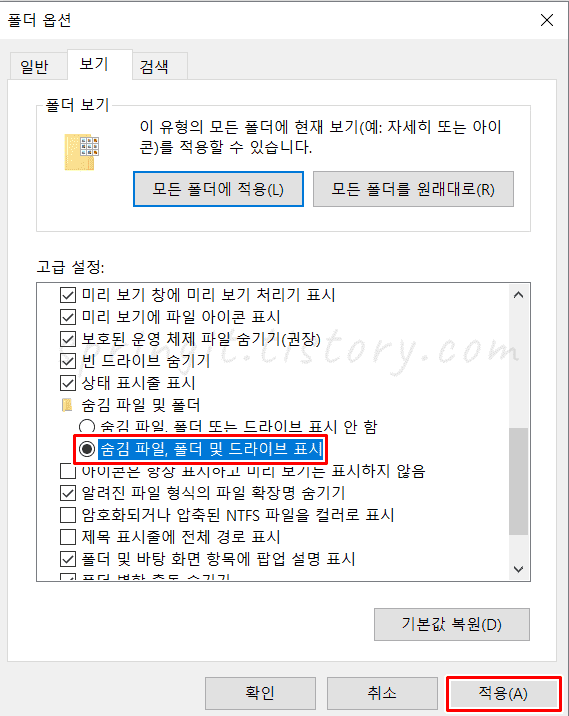
2. 숨김 파일, 폴더 및 드라이브 표시를 체크한 후 적용을 누릅니다.
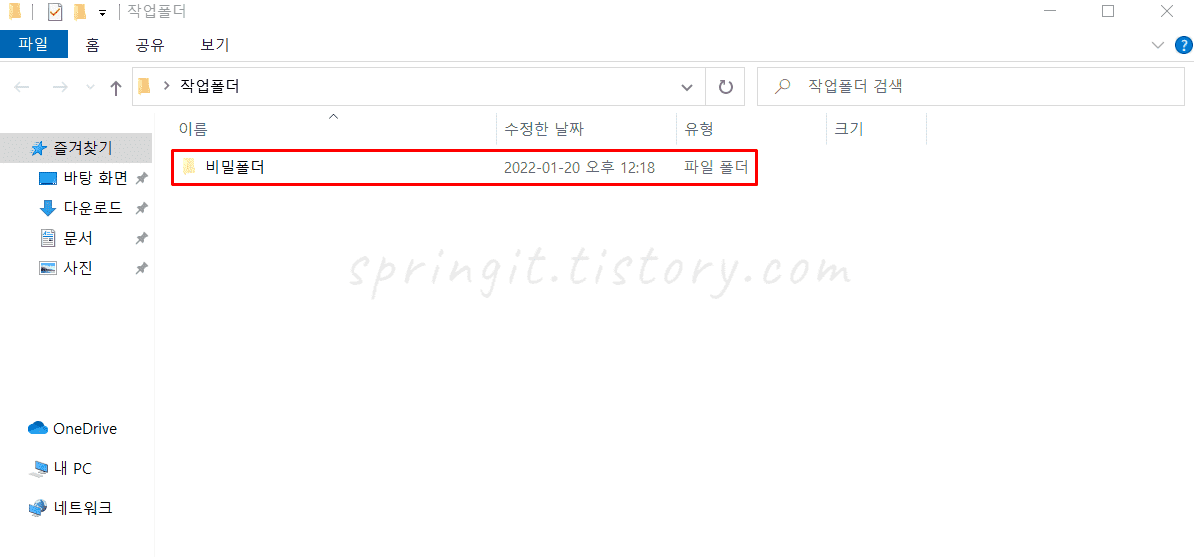
3. 숨김 폴더를 확인할 수 있습니다.
주의사항과 더 편리하게 사용할 수 있는 추가 팁
위에서 소개된 방법대로 폴더를 숨김처리하시고 사용하고 싶을 때마다 숨김 파일, 폴더 및 드라이브 표시를 체크해서 확인하시면 됩니다. 이후에는 다시 표시 체크를 해제해서 안보이게 숨겨주시면 되겠죠. 단점은 유명한 기능이다보니 누군가가 나의 비밀폴더를 찾을 때 걸릴 확률이 높다는 것입니다. 가장 쉬운만큼 보안은 좋지 않다는 것이죠. 그래서 조금 더 보안성을 높이고 싶으시다면 이어서 소개드리는 두번째, 세번째 방법을 사용하시길 바랍니다.
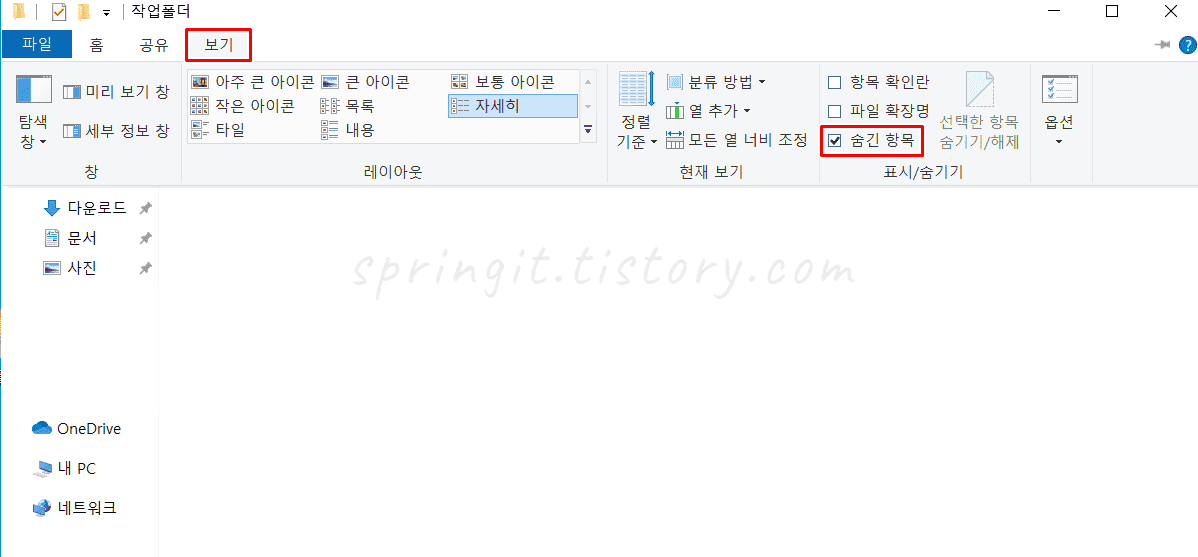
참고로 숨긴 항목 보기/끄기 기능은 보기 > 숨긴 항목에서도 사용할 수 있습니다. 편리하게 사용하세요.
ATTRIB 명령어로 확실하게 윈도우10 폴더 숨기기
두번째 방법은 ATTRIB 명령어를 이용해서 폴더를 숨김 처리하는 것입니다. 이 방법을 이용하면 첫번째 방법에서 숨긴 항목 보기로 설정하더라도 보여지지 않습니다. 보안성은 좋은 대신 사용이 살짝 복잡할 수 있으니 주의해서 읽어주세요.
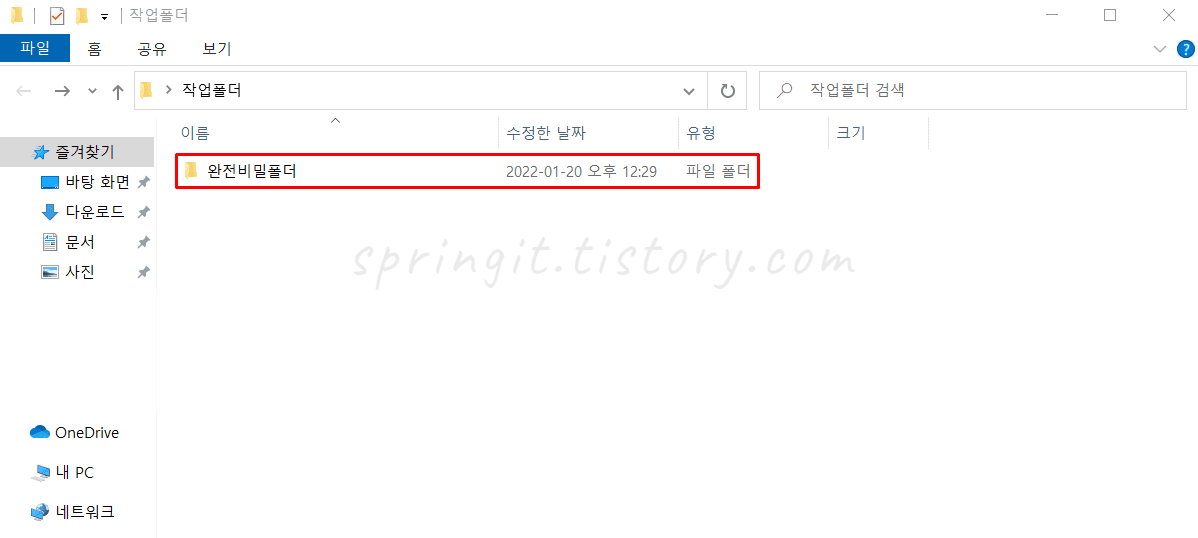
1. 숨기고 싶은 폴더를 눌러서 들어갑니다.
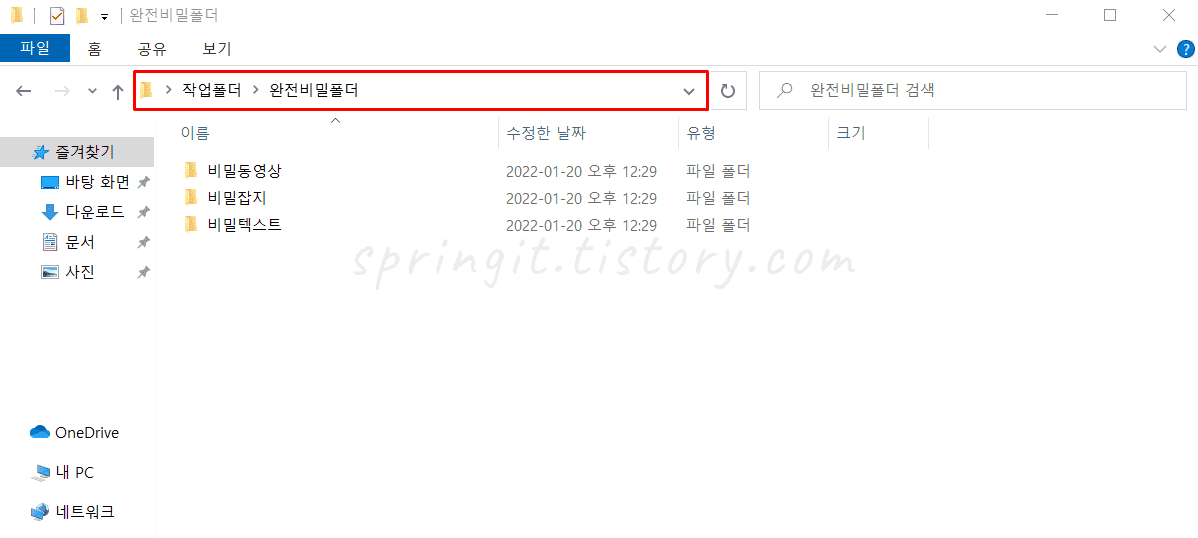
2. 상단 경로창을 마우스로 클릭합니다.
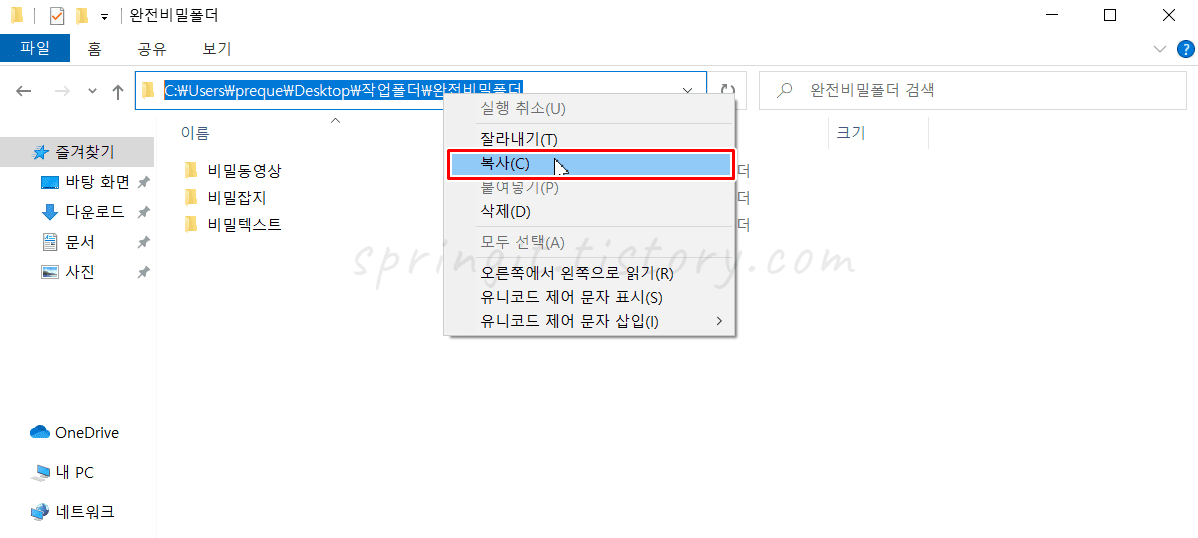
3. 경로창에 나온 경로를 모두 선택한 후 복사합니다.
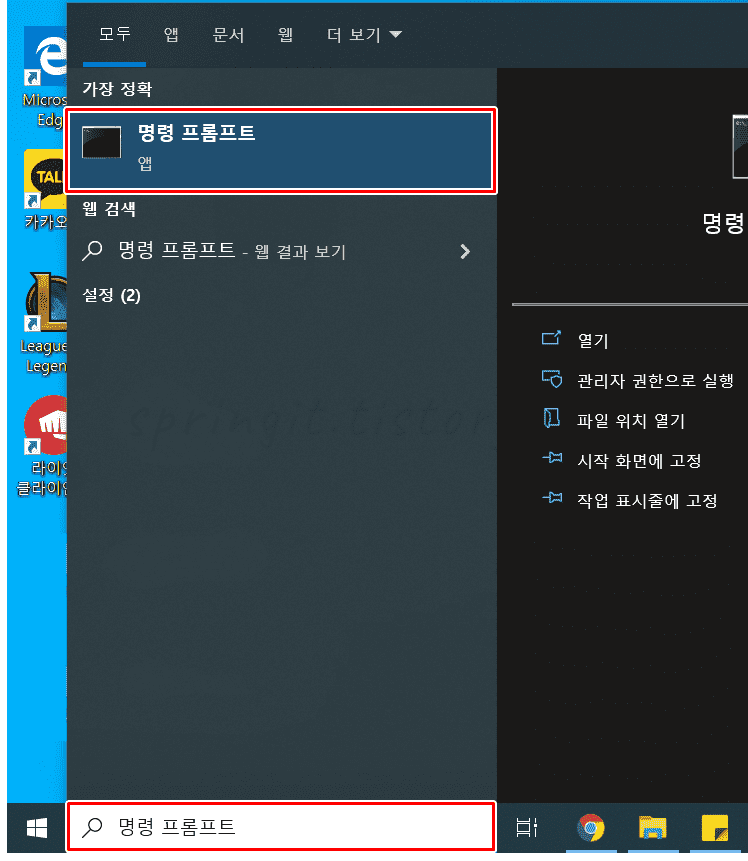
4. 작업표시줄 검색창에서 명령 프롬프트를 검색한 후 실행합니다.
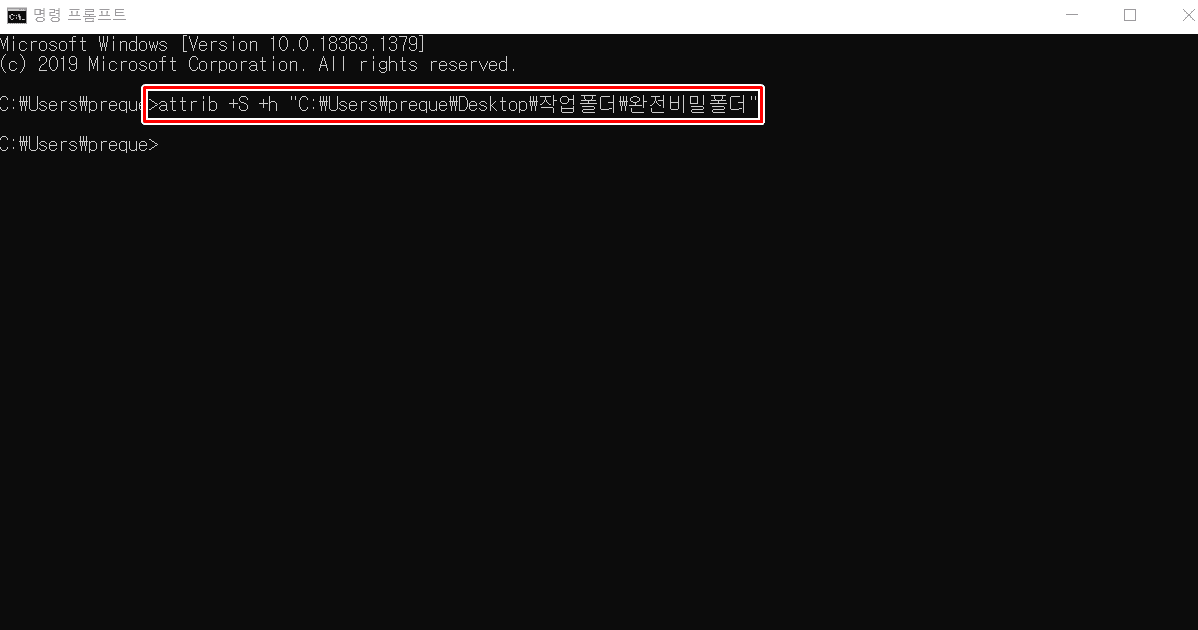
5. +s +h "복사한 경로"를 입력하고 엔터를 클릭합니다.
저의 경우에는 +s +h " 입력 이후에 붙여넣기(Ctrl + v) 후 "를 누르니 위 사진처럼 보여지네요. 폴더가 숨겨진 경로에 따라서 "따옴표" 안의 내용은 달라질 수 있습니다.
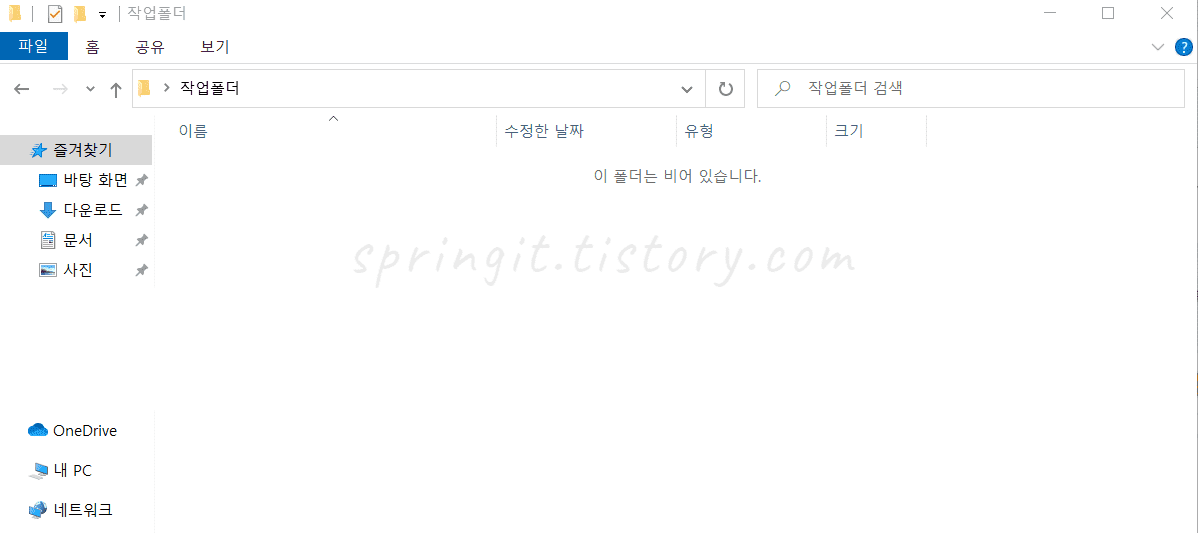
6. 폴더가 완벽하게 숨겨집니다.
숨긴 항목 보기를 체크해도 위 명령어로 숨긴 폴더는 절대로 표시되지 않습니다. 그렇다면 어떻게 폴더를 다시 확인할 수 있는지 알아보도록 하겠습니다.
숨겨진 폴더를 확인하는 방법
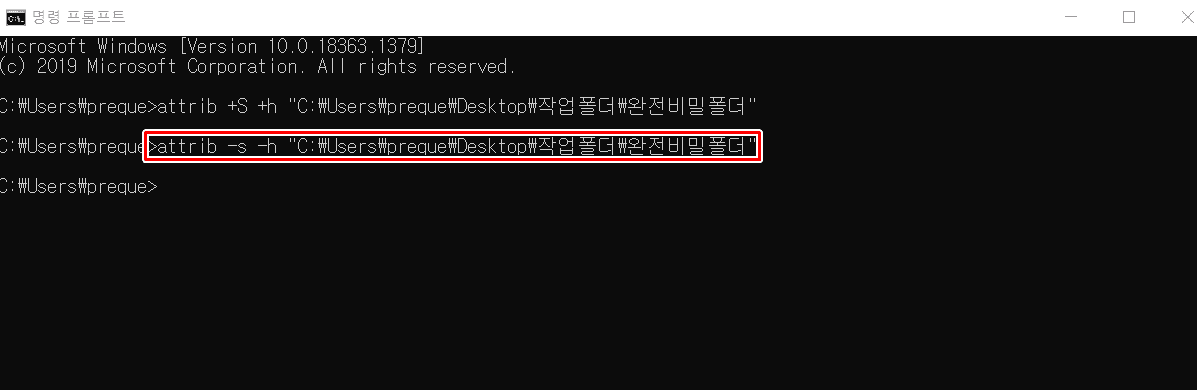
1. 검색창에서 명령 프롬프트를 검색 후 실행합니다.
2. attrib -s -h "숨긴폴더 경로"를 입력하고 엔터를 클릭합니다.
숨겼을 때의 명령어에서 +가 -로 바뀐 것 빼고는 동일합니다.
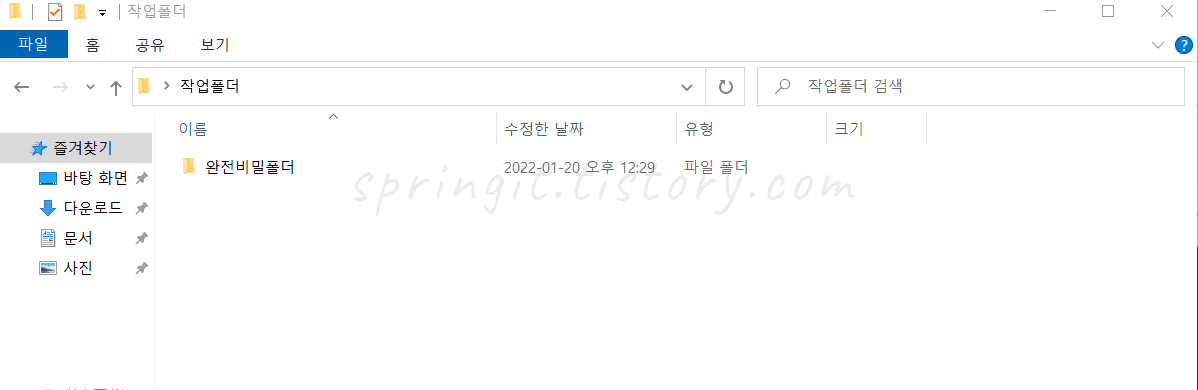
3. attrib로 숨겨진 폴더가 다시 표시됩니다.
attrib 명령프롬프트 방법의 주의사항
가장 보안성이 뛰어나지만 다시 표시하는 방법이 불편한 방법입니다. 그래서 다시 폴더를 표시하기 위해서는 폴더의 경로를 기억해두시는 것이 중요한데 당연히 머릿속으로 기억하는 것은 불가능함으로 메모장이나 메일 등 어딘가에는 경로를 적어놓는 것을 추천드립니다. 하지만 보안성도 좋으면서 간편하게 찾을 수 있는 방법이 있기에 아래의 세번째 방법을 사용해보세요.
PowerShell로 윈도우10 폴더 숨기기
이번엔 제가 가장 추천드리고 윈도우 폴더 숨기기 세번째 방법입니다. 아래의 방법은 보안성도 뛰어나고 나중에 폴더를 재표시하는 방법도 아주 간단하기 때문에 정말 좋습니다.
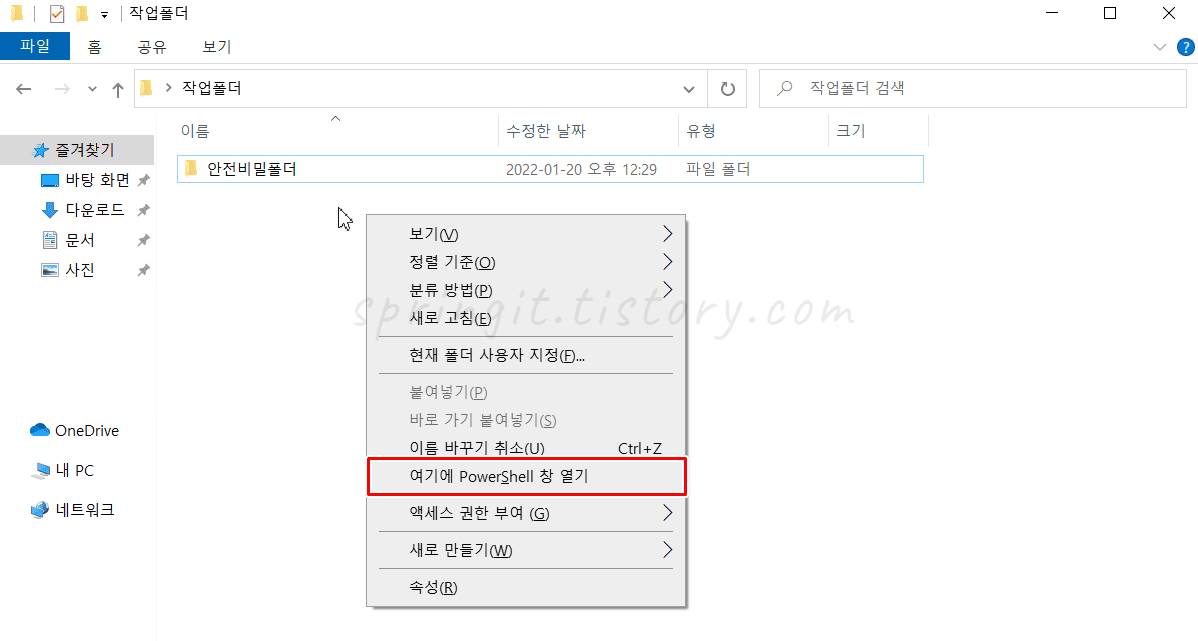
1. 숨기고 싶은 폴더가 있는 곳에서 Shift + 마우스우클릭을 합니다.
2. 여기에 PowerShell 창 열기를 클릭합니다.
반드시 그냥 마우스 우클릭이 아닌 키보드 자판에서 Shift를 누른상태로 마우스 우클릭을 해주셔야 합니다. 그냥 마우스 우클릭하면 파워쉘 창 열기가 보이지 않습니다.
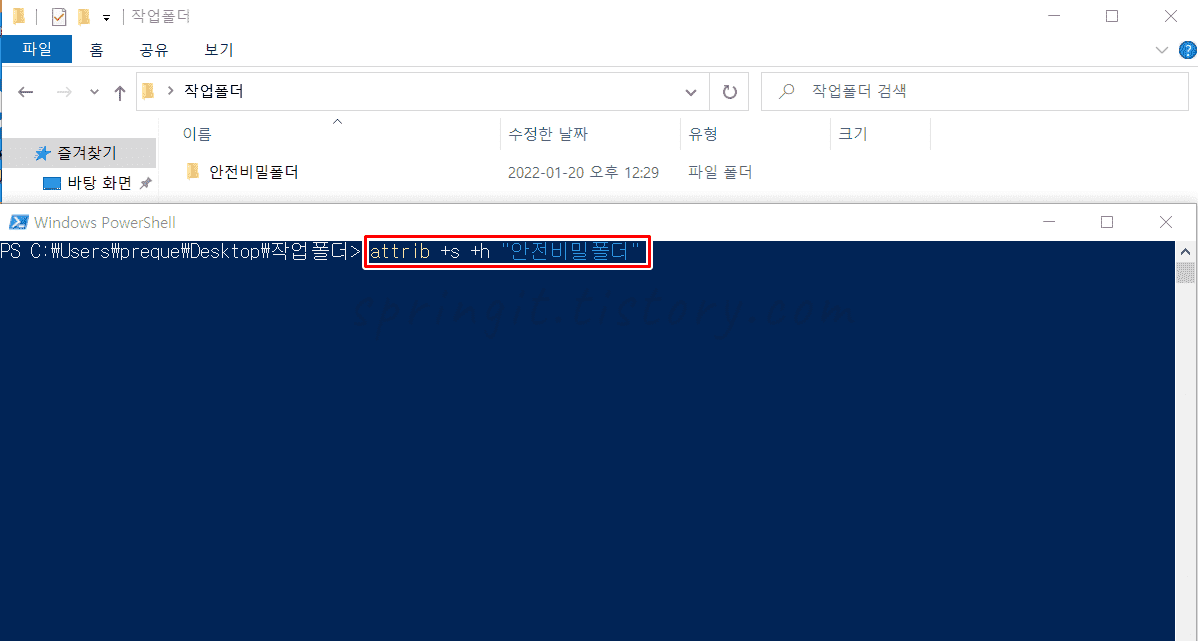
3. attrib +s +h "숨기고싶은 폴더명"을 입력하고 엔터를 누릅니다.
저는 폴더명이 안전비밀폴더이기 때문에 attrib +s +h "안전비밀폴더"가 됩니다.
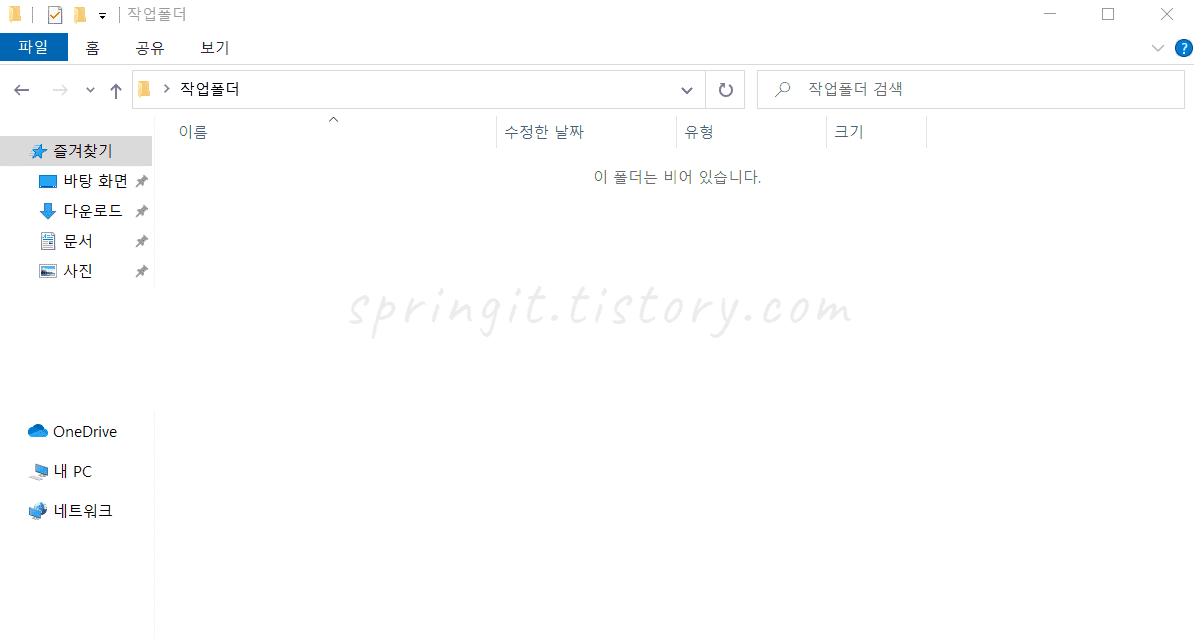
4. 폴더가 완벽하게 숨겨집니다.
PowerShell로 숨긴 폴더 확인하는 방법
파워셀 방법은 첫번째 숨김 항목 보기를 설정해도 폴더가 표시되지 않으니 안심입니다. 그렇다고 해서 다시 폴더를 확인하는 방법이 어렵지도 않아서 가장 편리한게 장점입니다. 아래 방법을 참고하세요

1. 숨겨진 폴더 위치에서 보기 > 옵션을 클릭합니다.
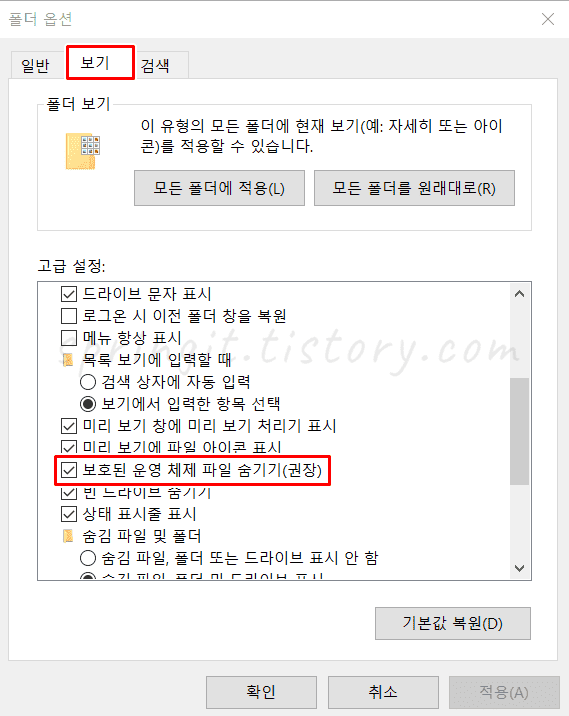
2. 보기에서 보호된 운영 체제 파일 숨기기(권장)을 체크 해제합니다.

3. 경고 알림창에서 예(Y)를 클릭합니다.
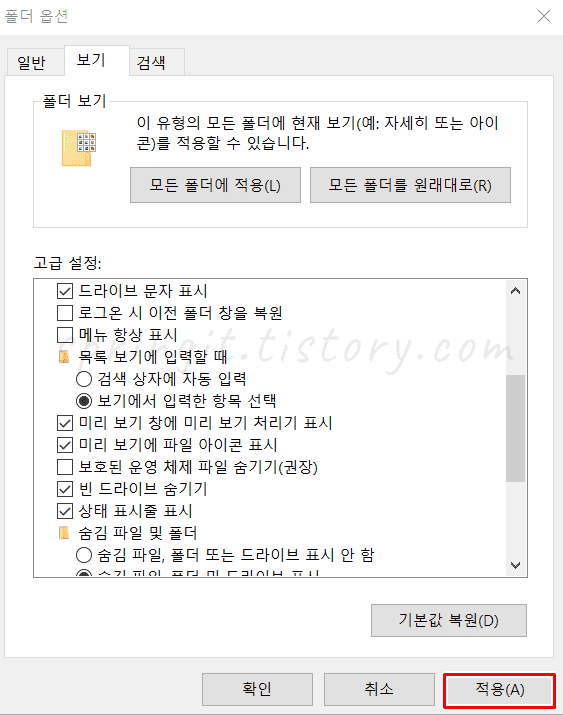
4. 체크가 해제되었다면 적용(A)를 누릅니다.
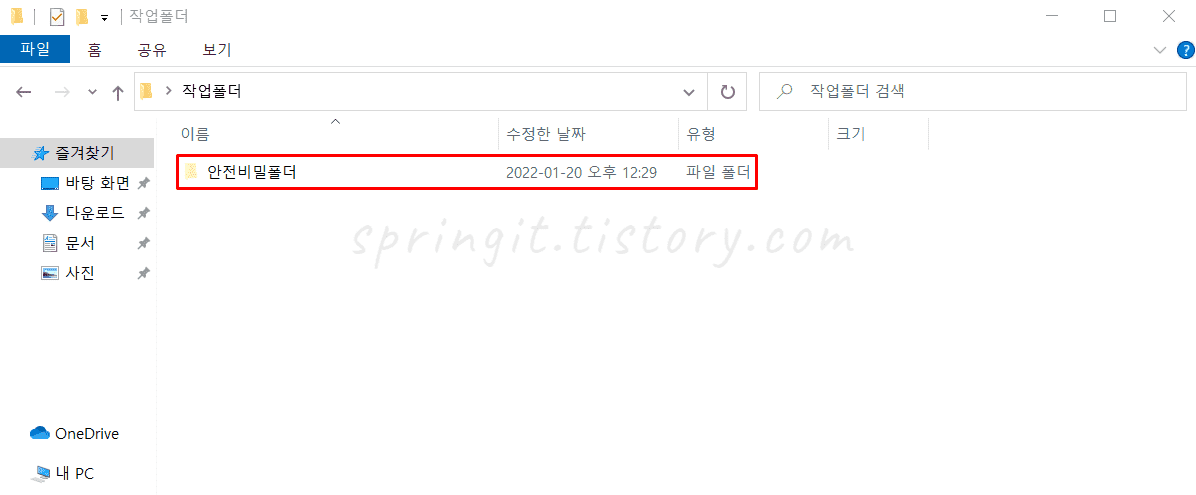
5. 숨겨진 폴더를 확인할 수 있습니다.
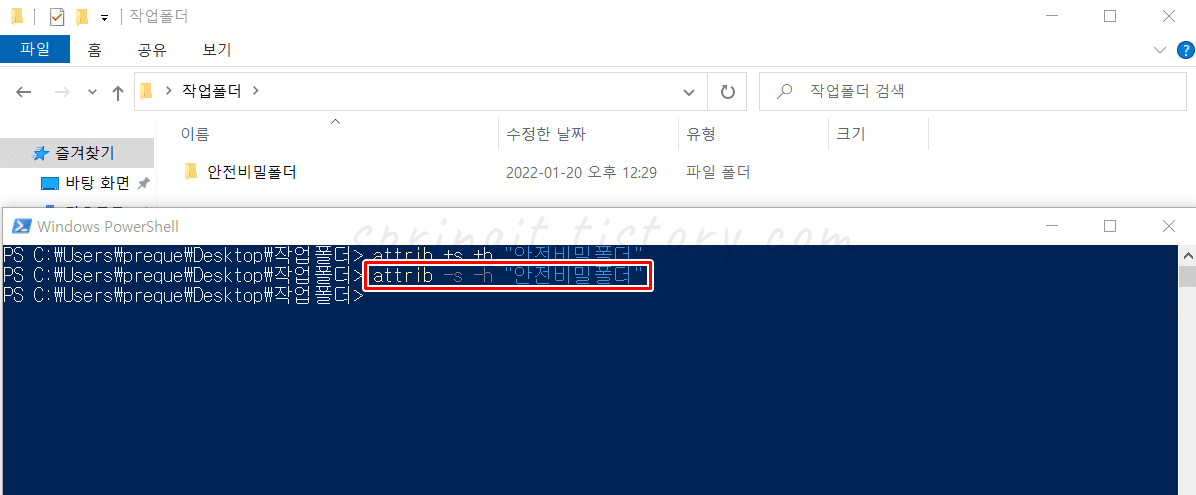
참고로 파일의 숨김을 다시 해제하는 방법은 파워쉘 창을 열고 [attrib -s -h "숨긴폴더명"]을 입력하고 엔터를 클릭하시면 됩니다.
이제 이렇게 파워셀에서 폴더를 숨겨놓으시고 이용할 때마다 보호된 운영 체제 파일 숨기기(권장)을 체크 해제해서 폴더를 확인하고, 확인이 끝났다면 보호된 운영 체제 파일 숨기기(권장)을 체크해두면 되겠죠. 제가 가장 추천드리는 방법이니 이제 누구에게도 숨긴 폴더를 들키지 마시고 본인이라면 쉽게 폴더를 확인해보시길 바랍니다.





